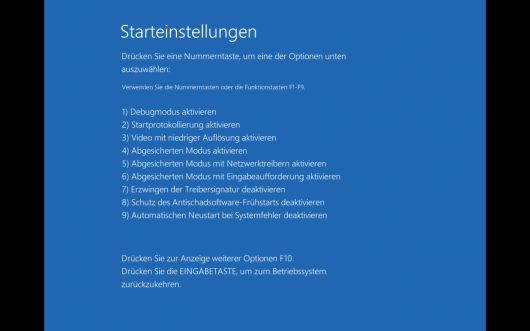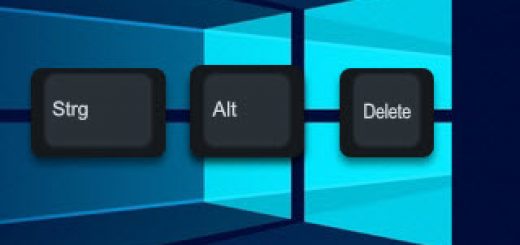Quick-Tipp: Windows 10 im abgesicherten Modus starten
Windows 10 ist ein sehr stabiles Betriebssystem. Wenn es dennoch größere Probleme gibt, hilft manchmal nur die Problembeseitigung im abgesicherten Modus. Eine kurze Anleitung wie das funktioniert.
Wenn Treiber oder Dienste blockieren
Der abgesicherte Modus ist immer dann hilfreich, wenn es gilt die Fehlerquellen einzugrenzen. Wird der Rechner auf diese Weise gestartet, so lädt das Betriebssystem nur ein Minimum an Diensten und Treibern. Damit ist zwar kein Arbeiten am Rechner mehr möglich, sehr wohl aber das Aufspüren hartnäckiger Probleme.
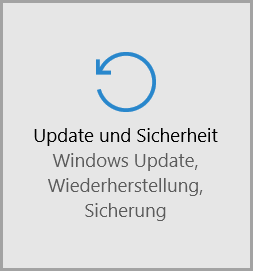
Die Einstellungen
Drei Wege führen zum Ziel
Um in diesen Modus zu gelangen, hat sich die Vorgehensweise seit Windows 7 etwas geändert. Sind Sie am Rechner angemeldet (wenn das noch funktioniert), so führt der Weg wie gewohnt über die Einstellungen des Betriebssystems (siehe Variante 1). Ist keine Anmeldung mehr möglich, so geht es nur über die Ein/Aus-Funktion (siehe Variante 2) – das Symbol rechts unten am Bildschirm. Kommt der Rechner beim Starten nicht einmal mehr bis zum Anmeldebildschirm bleibt nur noch die harte Variante 3. Diese sollte aber auch nur in diesen Fällen gewählt werden.
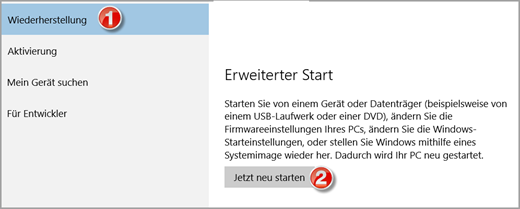
Der erweiterte Start des Rechners mit vielen Optionen
Variante 1: Nach erfolgter Anmeldung
War die Anmeldung am Rechner noch möglich, so gehen sie wie folgt vor:
- Rufen Sie die Einstellungen auf, indem Sie die Windows-Taste und die Taste „I“ gemeinsam drücken. Alternativ klicken Sie auf den Start-Button, gefolgt von einem Klick auf „Einstellungen“.
- Wählen Sie nun die Kachel „Update und Sicherheit“ und dann „Wiederherstellung“.
- Wählen Sie daraufhin den „Erweiterten Start“ und leiten Sie den Reboot durch „Jetzt neu starten“ ein.
- Die folgenden Schritte gleichen jenen vom Anmeldebildschirm (siehe unten)
Variante 2: Vom Anmeldebildschirm
War eine Anmeldung nicht möglich oder haben Sie den Rechner neu gestartet, so kann die folgende Prozedur vom Anmeldebildschirm aus abgearbeitet werden:
- Vom Anmeldebildschirm: Klicken Sie auf Ein/Aus und – bei gedrückter Umschalt-Taste (Shift) – dann auf „Neu starten“. Vor dem eigentlichen Reboot erscheint nun ein blauer Bildschirm mit weiteren Optionen.
- Klicken Sie nun auf „Problembehandlung“.
- Ein weiterer Klick auf „Erweiterte Optionen“.
- Jetzt über den Button „Neu starten“ den Reboot einleiten.
- Nach dem Neustart erscheint ein Fenster mit Optionen, die durch Drücken einer numerischen Taste gewählt werden. Drücken Sie nun die 4 (die Funktionstaste F4 hat denselben Effekt), um den „Abgesicherten Modus“ zu selektieren. Alternativ funktioniert auch die 5 („mit Netzwerktreibern“) oder die 6 („mit Eingabeaufforderung“) – je nach Anforderung.
- Ist der Rechner dann gestartet, so steht dieser nach dem Login im abgesicherten Modus zur Verfügung.
Wenn nichts mehr geht
Kommt der Rechner nach dem Start gar nicht bis zum Anmeldebildschirm, dann hilft nur noch die unsanfte Methode: Nach dem Starten von Windows 10 sofort den Rechner über die Power-Taste ausschalten. Diesen Vorgang viermal wiederholen. Nach dem nächsten Start erscheint der bereits oben erwähnte blaue Bildschirm mit „Optionen auswählen“. Entsprechend kann nun auch weiter fortgefahren werden.
Die Vorgehensweise als Video
Wer es lieber in laufenden Bildern sehen will, für den gibt es an dieser Stelle ein kurzes Video zu den einzelnen Schritten. Der schwierigste Teil – die Problemlösung – liegt dann noch vor Ihnen.