Export und Import der Browser-Lesezeichen
Lesezeichen und Favoriten im Browser sind für viele Anwender die Navigationshilfe in den unendlichen Weiten des Internets. Spätestens beim Umstieg auf einen neuen Rechner stellt sich rasch die Frage, wie die eigene URL-Sammlung unkompliziert auf das neue System übertragen werden kann. Aber auch im Rahmen der persönlichen Datensicherung sollte ein Export der Bookmarks nicht fehlen. Wir zeigen, wie dies in den einzelnen Browsern funktioniert.
Chrome
So funktioniert der Lesezeichen-Export in Googles Chrome:
- Wählen Sie aus dem Chrome-Menü (rechts oben) den Eintrag Lesezeichen und aus dem Untermenü den Lesezeichen-Manager (oder die Tastenkombination Strg + Umschalt + O).
- Klicken Sie nun auf den Eintrag „Organisieren“ (Drop-Down) und wählen Sie nun „Lesezeichen in HTML-Datei exportieren“.
- Im darauffolgenden Dialog suchen Sie den gewünschten Speicherort (nicht die Festplatte auf Ihrem Rechner, sondern ein Laufwerk auf dem Server oder einen Ordner auf der externen USB-Festplatte) und geben einen Dateinamen ein. Chrome wählt als Vorgabe das aktuelle Datum, was auch so akzeptiert werden kann. Wenn Lesezeichen aus unterschiedlichen Browsern exportiert werden, so empfiehlt es sich, den Namen „Chrome“ im Dateinamen einzubinden. Dies hilft beim späteren Wiederauffinden.
Anmerkung: Beim „Speichern Unter“-Dialog kann der Dateityp etwas verwirrend sein. Dieser entspricht Ihrem Standard-Programm für HTML-Dateien (z.B. „Firefox HTML-Dateien“). Belassen Sie den Typ unverändert. Gespeichert wird immer eine „normale“ Html-Datei.
Import
Um gespeicherte Lesezeichen auf einem neuen Rechner zu importieren, gehen Sie denselben Weg. Nur wählen Sie statt dem Export-Eintrag im Menü die Option „Lesezeichen aus HTML-Datei importieren“. Beachten Sie, dass Chrome die importierten Lesezeichen in einen eigenen Unterordner „Importiert“ kopiert. Von dort können die Einträge dann aber einfach in die gewünschten Ordner verschoben werden.
Jetzt können Sie die Registerkarte mit dem Lesezeichenmanager durch einen Klick auf das X wieder schließen.
Update 08.05.2023
Eine aktualisierte Version zur Vorgehensweise finden Sie als Video in unserem YouTube-Kanal.
Firefox

Das Firefox-Menü zur Lesezeichenverwaltung
Auch Firefox verfügt über einen Lesezeichen-Manager. Diesen erreichen Sie über das Menü „Lesezeichen“, gefolgt vom Eintrag „Lesezeichen verwalten“ oder mithilfe der Tastenkombination Strg + Umschalt + B. Sollten Sie die Menüleiste von Firefox ausgeblendet haben, so drücken Sie kurz die Alt-Taste. Dies bringt die Leiste zur Ansicht.
- Im neu geöffneten Fenster finden Sie eine eigene Menüleiste. Dort befindet sich die gewünschte Funktion unter „Importieren und Sichern“.
- An dieser Stelle müssen Sie eine Entscheidung treffen: Sichern oder Exportieren. Firefox sichert seine Lesezeichen in eine JSON-Datei. Dies reicht für ein Backup. Da aber nur Firefox diese auch wieder importieren kann, taugt dieses Format nicht zur Übernahme in anderen Browsern. Wollen Sie Ihre Lesezeichen später z.B. in Chrome importieren, so sollten Sie hier den Menüeintrag „Lesezeichen nach HTML exportieren“ wählen.
- Für eine Sicherung der Lesezeichen klicken Sie auf den Eintrag „Sichern“ und geben nun wie gewohnt einen (externen) Ordner und einen Dateinamen für die Datei an. An dieser Stelle stellt Firefox dann seine JSON-Datei für einen späteren Import bereit.
Um die Sicherung zu importieren gehen Sie entsprechend vor:
- Starten des Lesezeichen-Managers (Strg + Umschalt + B).
- Klick auf „Importieren und Sichern“.
- Klick auf „Wiederherstellen“, gefolgt vom Untereintrag „Datei wählen“ (siehe Abbildung).
- Den Dateiauswahldialog zur zuvor gesicherten JSON-Datei weisen. Fertig.
Internet Explorer
Um Ihre Lesezeichen aus dem Internet Explorer zu exportieren, gehen Sie wie folgt vor:
- Klicken Sie auf das Stern-Symbol in der Menüleiste (siehe Abb.).
- In dem daraufhin aufgeklappten Fenster ändern Sie den Eintrag (im Drop-Down-Menü) von „Zu Favoriten hinzufügen“ auf „Importieren und Exportieren…“.
- Im Einstellungsdialog nun „In Datei exportieren“ anklicken, dann auf „Weiter“.
- Aktivieren Sie im folgenden Dialog nur den Eintrag „Favoriten“ und klicken Sie auf „Weiter“.
- Sie erhalten nun eine Übersicht über Ihren gesamten Lesezeichenbestand mit allen Ordnern. Um alle Lesezeichen zu exportieren, wählen Sie bitte die oberste Ebene „Favoriten“.
- Wählen Sie nun einen Dateipfad für den Export (z.B. Ihr Home-Laufwerk oder eine externe Festplatte) und ändern Sie den Dateinamen, um auch später noch nachvollziehen zu können, dass der Export vom Internet Explorer stammt. Beispiel: IE_bookmark.htm.
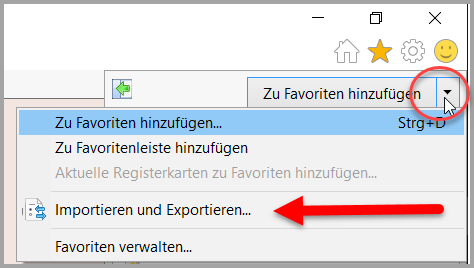
Das Favoriten-Menü im Internet-Explorer
Die Datei wurde nun erstellt und kann auf dieselbe Weise („Aus Datei importieren“ im Dialog auswählen) jederzeit wieder importiert werden. Beim Import eines Gesamtbestands an Lesezeichen sollte bei der Abfrage nach dem Ziel auch immer „Favoriten“ markiert werden.
Microsoft Edge
Bei Microsofts neuem Browser unter Windows 10 sucht man aktuell vergeblich eine Export- oder Importfunktion für die Lesezeichen. Aktuell nur in der Preview verfügbar, ist aber Land in Sicht. Die neue Version von Windows 10 fügt auch Edge diese Funktion hinzu. Die Bedienung ist eigentlich selbsterklärend.
- Wählen Sie aus dem Edge-Menü den Eintrag für die Favoriten (Stern-Symbol).
- Klicken Sie dort auf „Favoriten importieren“ (auch wenn Sie exportieren wollen).
- Als Vorgabe ist nun der Import aus dem Internet Explorer aktiviert. Klicken Sie nun auf „Export in Datei“.
- Es folgt der Dialog zur Auswahl des Speicherorts und der Namensvergabe. Eine Einschränkung, welche Lesezeichen oder Ordner exportiert werden sollen, gibt es nicht.
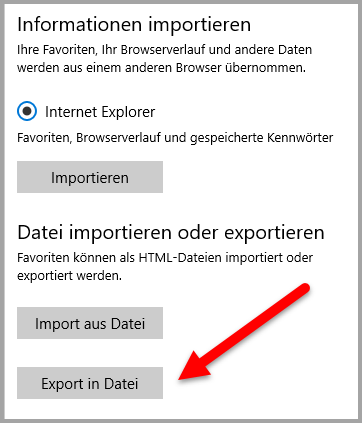
Edge: Lesezeichen in Datei exportieren
Wenn Sie die gespeicherten Lesezeichen auf einem anderen Rechner importieren, erstellt Edge ohne Rückfrage einen Ordner in den Lesezeichen. Der Name weist auf das Importdatum und die Quelle hin. Von dort können die Einträge und Lesezeichenordner wie gewohnt mit Ziehen-und-Loslassen verschoben werden.
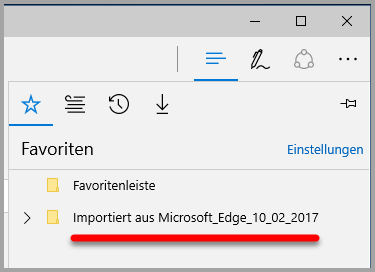
Edge: Lesezeichen nach dem Import
Besser öfters sichern
Die private Sammlung an Lesezeichen und Favoriten kann über die Jahre schon eine beachtliche Größe annehmen. Nichts ist also ärgerlicher als der Verlust dieser URL-Bibliothek. Eine regelmäßige Sicherung durch den Exportvorgang kann also nicht schaden. Auch der Transfer der Lesezeichen über Browsergrenzen hinweg hilft in Fällen, wenn der bevorzugte einmal Probleme bereitet.
Diesen Artikel können Abonnenten unseres Newsletters auch als PDF-Anleitung herunterladen – zur freien Verfügung für Ihre persönliche Wissensablage.
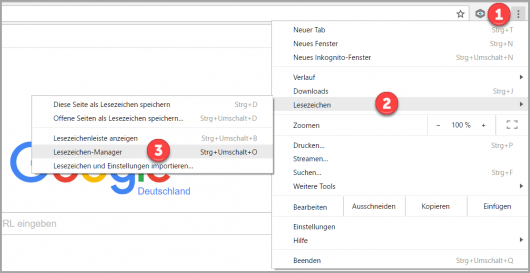
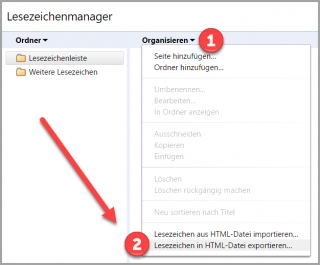
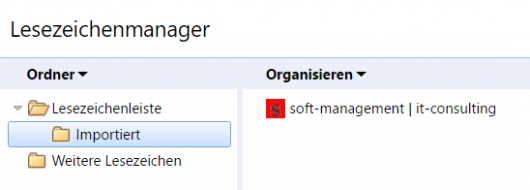
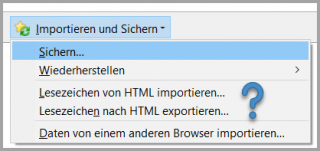
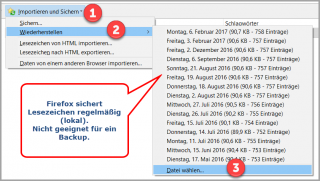
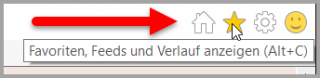
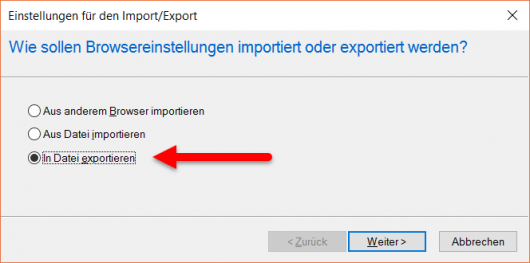
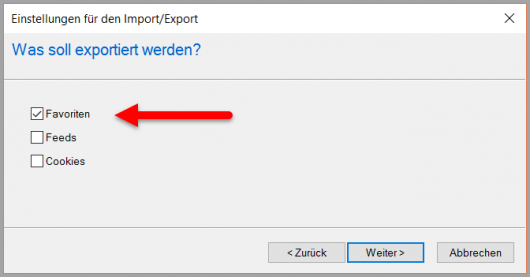
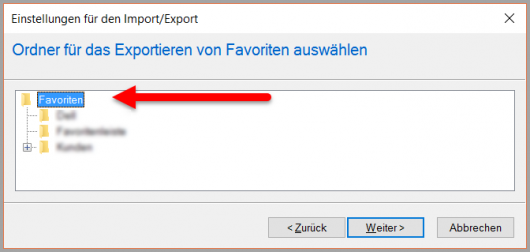
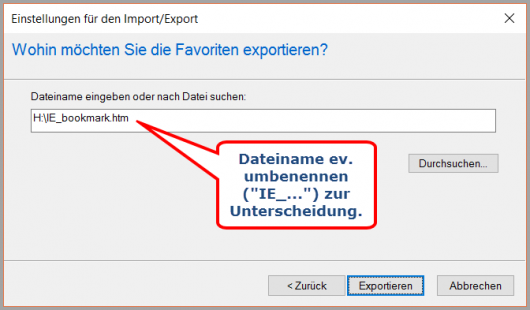
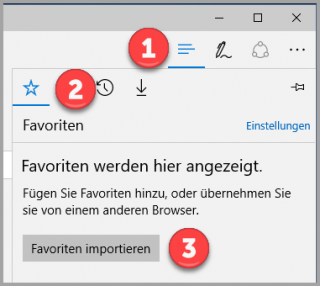
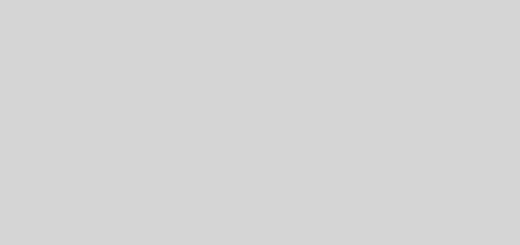











Hallo Birgit,
so kannst Du deine Lesezeichen sichern.