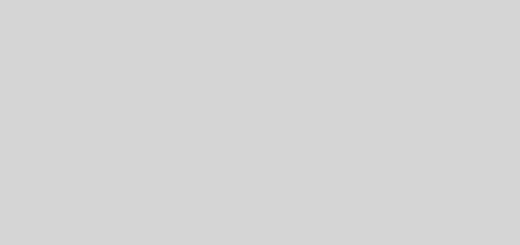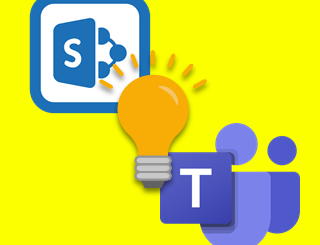Neues iPhone und der Microsoft Authenticator
Wenn Sie den MS Authenticator für die Multifaktor-Authentifizierung im 365-Umfeld einsetzen, kann der Wechsel zu einem neuen Smartphone eine Herausforderung sein. Die Vorgehensweise ist nicht kompliziert, bietet aber einige Stolpersteine.
Das neue iPhone
Den Wechsel auf ein neues iPhone macht Apple sehr komfortabel. Das neue Gerät neben das alte legen und die Datenübertragung starten. (Fast) fertig. Aber nicht alle Daten werden dabei übernommen. Manche Anwendungen bedürfen einer „Spezialbehandlung“, meist dann, wenn es um Sicherheit geht.
Der MS Authenticator
Dies gilt auch für den Microsoft Authenticator. Nachdem die Datenübertragung erfolgt ist, werden die zuvor bereits installieren Anwendungen aus dem Store geladen. Auch die Einstellungen werden dabei (meist) übernommen. Nicht aber für die MFA-Authentifizierung für Microsoft 365. Diese ist an ein Gerät gebunden – und dieses hat sich ja geändert.
„Aktion erforderlich“
Wenn alle Daten und Apps auf dem neuen Gerät synchronisiert sind, zeigt der MS Authenticator auf dem neuen Gerät eine Fehlermeldung für den zuvor genutzten Eintrag des 365er-Kontos. Eine „Aktion ist erforderlich“ und der QR-Code soll gescannt werden. Sie kennen dies wahrscheinlich vom ersten Setup auf dem alten Smartphone.
Der Vorgang
Die folgende Grafik zeigt den erforderlichen Vorgang in der Übersicht. Das alte iPhone ist in orange dargestellt, das neue in grün. Dazu kommt der Browser am PC.
- Der Standard-Datentransfer vom alten auf das neue iPhone.
- Aufruf der Sicherheitseinstellungen für den eigenen 365-Account am PC
- MFA – falls erforderlich – am alten iPhone bestätigen
- In den Sicherheitseinstellungen einen zusätzlichen Authenticator hinzufügen
- Den angezeigten QR-Code auf dem neuen iPhone in der Authenticator-App scannen
- Das alte iPhone aus den Sicherheitseinstellungen entfernen
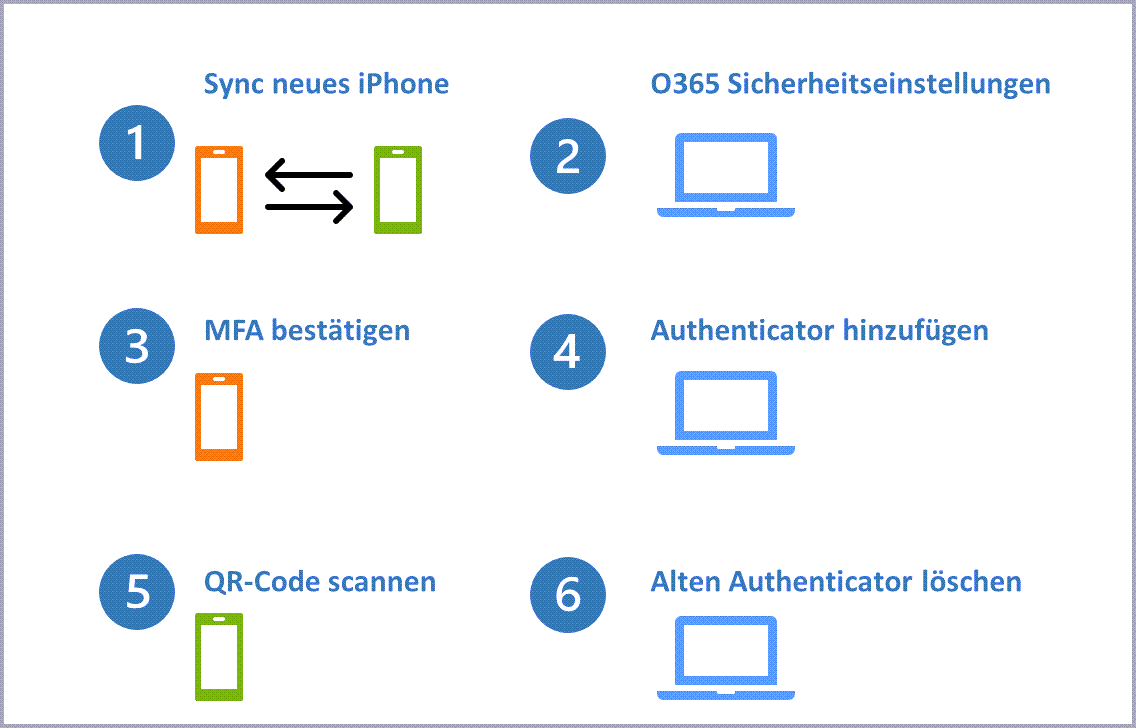
Die einzelnen Schritte im Detail:
Neues iPhone hinzufügen
Um den QR-Code wieder angezeigt zu bekommen, müssen Sie das neue Handy erst in Ihrem Account registrieren. Der alte ist ja hinfällig, da er an das alte Gerät gebunden ist.
Dafür rufen Sie am PC oder Notebook (!) im Browser die folgende URL auf: https://mysignins.microsoft.com/security-info. Sollte nun der zweite Faktor zur Anmeldung erforderlich sein, so wird die bekannte zweistellige Nummer im Authenticator auf Ihrem alten (!) Gerät angezeigt. Bestätigen Sie also dort den Zugriff.
Anmerkung: Sollten Sie keinen Zugriff mehr auf das alte iPhone haben (verloren, gestohlen oder bereits gelöscht), so kann nur mehr der Administrator der MS-365-Umgebung helfen. Diese Anleitung ist dann hinfällig.
Neue Authenticator-App hinzufügen
Weiter geht es nun im Browser am PC. Das neue Smartphone bleibt erstmal links liegen. In den zuvor aufgerufenen Sicherheitseinstellungen fügen Sie nun eine neue Methode hinzu und wählen die Authenticator App (wie auch bei der ersten Konfiguration der MFA-Authentifizierung).
Klicken Sie nun auf „Weiter“ bis Sie den QR-Code angezeigt bekommen. Jetzt ist das neue iPhone an der Reihe. Öffnen Sie dort die Authenticator-App und tippen Sie auf den als Fehler ausgewiesenen Eintrag („Aktion erforderlich“). Jetzt wird die Kamera gestartet und wartet auf den neuen QR-Code. Also die Kamera auf den Bildschirm des Rechners ausrichten und den aktuellen QR-Code scannen. Ist dies erledigt, erfolgt noch ein Test. Die im Browser angezeigte zweistellige Ziffer auf dem neuen iPhone im Authenticator bestätigen und alles ist erledigt. Danach sollte der Fehler in der App verschwunden sein und Ihr neuer MFA-Eintrag ist im Authenticator verfügbar.
Alten MFA-Eintrag löschen
Jetzt ist nur noch die Deaktivierung des alten Smartphones als MFA-Medium erforderlich. Also zurück zum Browser am PC und den Sicherheitseinstellungen. Dort sehen Sie nun zwei registrierte Authenticator-Anwendungen – leicht unterscheidbar am Typ des Smartphones.
Das alte Gerät wird nun gelöscht und damit die Authentifizierung über das alte iPhone gesperrt.
iPhone zurücksetzen
Sie haben nun die MFA-Authentifizierung auf das neue iPhone übertragen. Wenn dies auch für alle anderen Anwendungen, die „nicht so einfach“ auf das neue Gerät übertragen werden können, erledigt haben, sollten Sie das alte Smartphone vollständig auf die Werkseinstellungen zurücksetzen. Schließlich geht es um die Sicherheit Ihres Accounts – und nicht nur im MS-365-Umfeld.