Authenticator: Das Microsoft MFA-Setup für Anwender
Die Multifaktor-Authentifizierung ist bei der Nutzung des Microsoft 365 Universums so gut wie Pflicht. Der Einstieg für 2FA-Neulinge kein Selbstläufer.
Zur Einrichtung für den User kommen auch noch Vorgaben, die der IT-Administrator des Cloud-Service vornehmen kann. Ein Vorabgespräch mit der IT-Abteilung kann also nicht schaden.
Was bedeutet MFA?
Multifaktor-Authentifizierung oder auch Zweifaktor-Authentifizierung bedeutet, dass Sie bei einer Anmeldung – zusätzlich zu Username und Kennwort – noch einen 2. Faktor zu Bestätigung benötigen. In unserem Fall ist dies die Authenticator-App von Microsoft am Smartphone.
Wenn Sie sich nach erfolgreicher Einrichtung an einem Gerät zu einem der Microsoft 365 Dienste verbinden wollen, ist zusätzlich zu Username und Kennwort die Freigabe über die App am Smartphone notwendig.
Wird die MFA-Bestätigung bei jeder Anmeldung benötigt? Nein. Haben Sie sich einmal auf einem Gerät erfolgreich mit MFA authentifiziert, so wird dies für einige Tage „zwischengespeichert“. Erst nach Ablauf dieser Zeitspanne erfolgt wiederum die App-Abfrage. Beachten Sie aber, dass ohne die Bestätigung über die Authenticator-App kein Zugang möglich ist (ist ja der Sinn der Sache).
Wichtig auch: die bestätigte Anmeldung betrifft nie ein gesamtes Gerät (z.B. Ihr Notebook), sondern eigentlich die genutzte Anwendung. Einfaches Beispiel: Rufen Sie eine SharePoint-Seite in MS Edge auf und bestätigen die MFA-Abfrage, so hat dies keine Auswirkungen auf die Nutzung von Firefox. Diese Seite erfordert also in einem anderen Browser eine erneute Bestätigung.
Grundsätzlich gilt: Ohne Ihr Smartphone und der konfigurierten Authenticator-App ist eine Anmeldung an den Microsoft 365 Diensten nicht mehr möglich. Also nicht vergessen, das Gerät immer mit dabei zu haben.
Wichtiger Hinweis: Denken Sie auch vor (!) dem Wechsel des Smartphones an den Authenticator. Die Einstellungen der App werden nicht automatisch migriert.
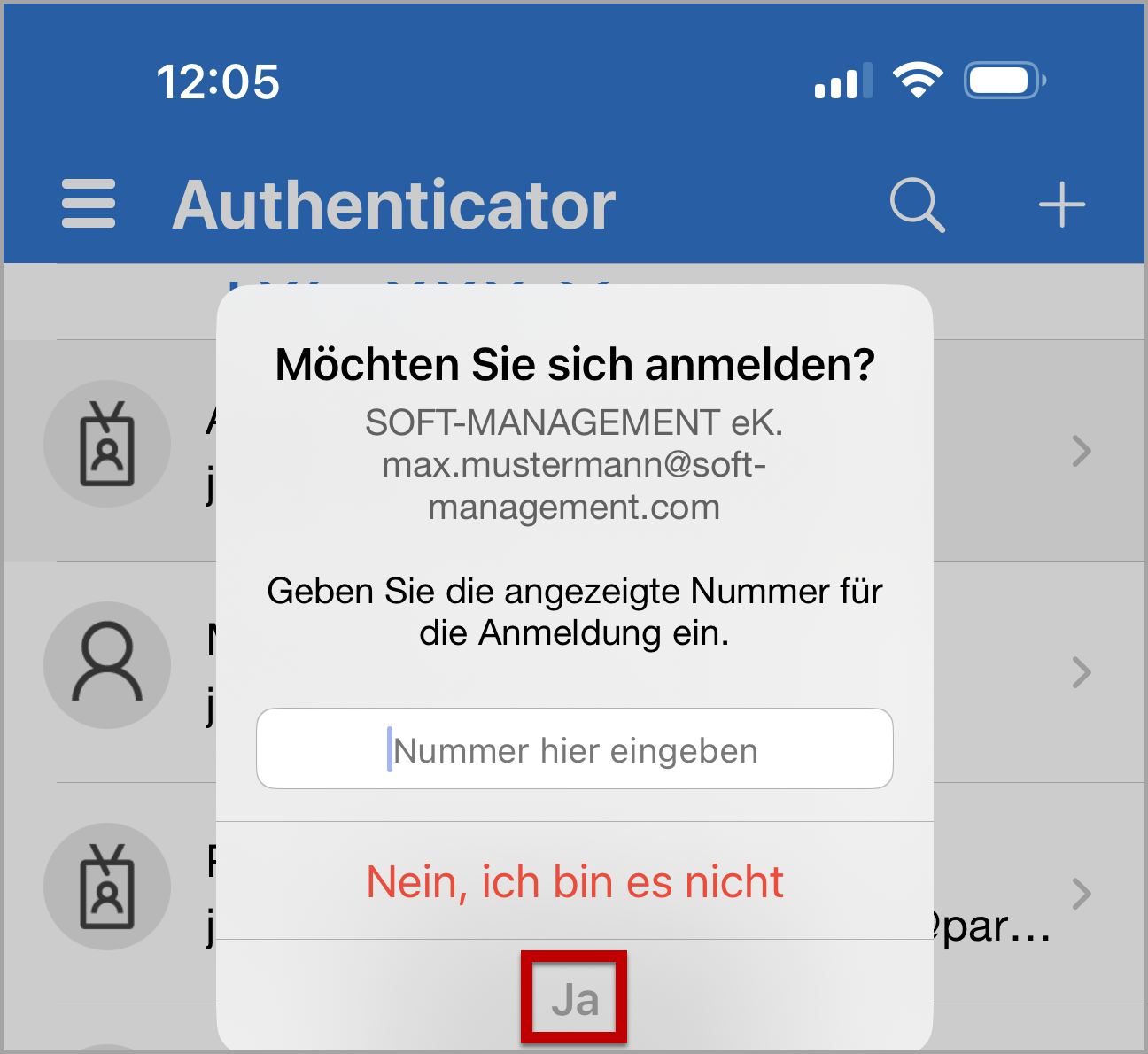
Installation MS Authenticator
Die Authenticator-App von Microsoft finden Sie im passenden Store (Android: Google PlayStore, iOS: App Store) Ihres Smartphone-Herstellers.
Sie können zur einfacheren Suche die Seite https://www.microsoft.com/account/authenticator aufrufen. Dort finden Sie einen QR-Code, den Sie mit dem Smartphone aufrufen können, um direkt zur Software im passenden Store zu gelangen.
Bevor Sie mit dem MFA-Setup beginnen, sollte Sie die Microsoft Authenticator App auf Ihrem Smartphone installiert haben. Beachten Sie, dass es zwingend die App von Microsoft sein muss. Achten Sie auch darauf, bei der Suche in Ihrem App-Store die richtige Anwendung zu installieren. Es gibt dort viele für die MFA-Authentifizierung. Vor der Installation also den Herausgeber der Anwendung prüfen.
MFA Setup
Die Einrichtung der Multifaktor-Authentifizierung erfolgt durch den User mit seinen Microsoft 365 Zugangsdaten.
Im ersten Schritt erfolgt im Browser am Rechner der Aufruf der Seite: https://aka.ms/MFASetup.
Nach der Eingabe von Username und Kennwort und danach der Bestätigung, den Authenticator als MFA-Methode zu nutzen, wird ein QR-Code eingeblendet.
Nun geht es am Smartphone weiter. Öffnen Sie dort die Authenticator App und fügen Sie (rechts oben über das Plus-Zeichen) ein Konto hinzu.
Als Konto-Typ wählen Sie Geschäftskonto und nach Einblendung die Option „QR-Code scannen“. Nun scannen Sie in der Authenticator-App den am Rechner angezeigten QR-Code. Hat die Anwendung den QR-Code erkannt, so wird der Account zur Authenticator-App hinzugefügt.
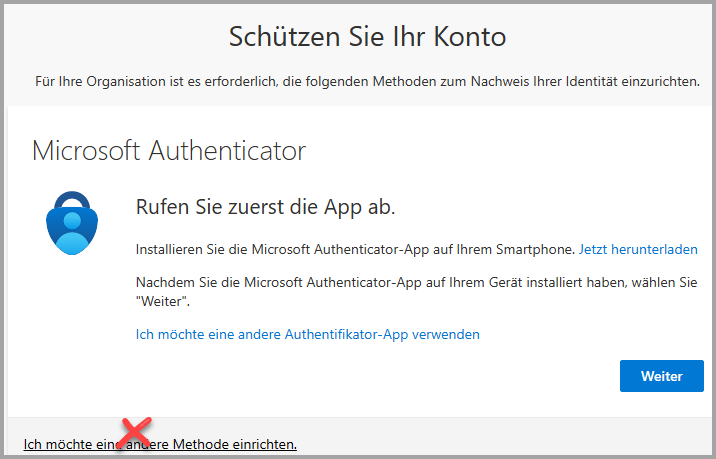
MFA Bestätigung
Zur Verifizierung wird nun zum ersten Mal eine Anforderung an die Authenticator-App gesendet. Geben Sie nun die im Browser angezeigte Ziffernfolge in der Authenticator-App ein und tippen Sie auf „Ja“.
Auf dieselbe Weise erfolgt dann zukünftig die Bestätigung über die Authenticator-App. Im Browser-Fenster am Rechner sollten Sie nun die erfolgreiche Anmeldung sehen und die Einrichtung ist abgeschlossen.
Never leave home without it
Haben Sie am Rechner eine Anwendung einmal über die MFA-Methode authentifiziert, so läuft diese anschließend tagelang ohne weitere MFA-Bestätigung. Die genaue Dauer dieser „Zwischenspeicherung“ hängt von den Einstellungen Ihrer Firma ab. Der Default-Wert liegt bei 90 Tagen. Nach einer Kennwortänderung wird aber immer eine MFA-Bestätigung eingefordert.
Da aber auch hier etwas schon mal anders laufen kann, ist es dringend empfohlen das Smartphone mit der konfigurierten App immer griffbereit zu haben. Bei der Anmeldung im Browser unter Ihrem Account sollten Sie die Option „angemeldet bleiben“ wählen. Dies setzt ein Cookie im Browser und die Anmeldung entfällt für eine Zeit.
Prüfung der Anmeldesicherheit
Über das Cloud-Portal für Ihren Microsoft-Account können Sie jederzeit die Sicherheitseinstellungen prüfen.
Gehen Sie dazu auf Ihrem Rechner auf die Seite https://myaccount.microsoft.com und melden Sie sich mit Ihren Zugangsdaten an.
Im Abschnitt „Sicherheitsinformation“ finden Sie die gewählte Methode: mittels Authenticator-App.
Anleitung zum Download
Auf unserer Homepage finden Sie eine Anleitung für dieses MFA-Setup kostenlos zum Download als PDF. Mehr zu Microsoft 365 finden Sie auch auf unserem YouTube-Kanal.


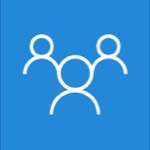









2 Antworten
[…] fügen Sie nun eine neue Methode hinzu und wählen die Authenticator App (wie auch bei der ersten Konfiguration der MFA-Authentifizierung).Klicken Sie nun auf „Weiter“ bis Sie den QR-Code angezeigt bekommen. Jetzt ist das neue iPhone […]
[…] angezeigt wird. Wer also die Authenticator-App im Vorfeld konfiguriert hat (hierzu mehr in der Anleitung zum Setup), erhält eine Bestätigungsanforderung. Der Eindringling bleibt außen […]