Strg, Alt und Del – Wo ist der Klammergriff in Windows 10?
Bill Gates selbst bezeichnete ihn vor nicht allzu langer Zeit als Fehler. Dennoch hielt er sich jahrelang über eine Vielzahl von Windows- Betriebsystemen: der gemeinsame Tastendruck von Strg, Alt und Delete, um damit den Login-Bildschirm aufzurufen. Auch in Windows 10 ist er noch da, wenn auch gut versteckt.
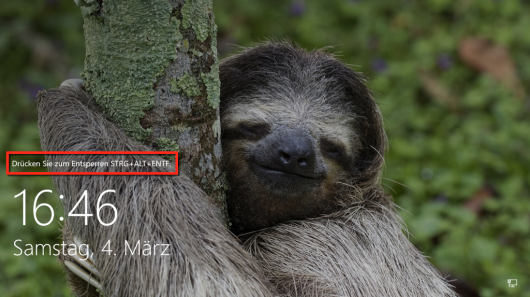
Als Sicherheit gedacht
Sinn und Zweck der Tastenkombination vor dem eigentlichen Anmeldefenster war es, sich vor Eindringlingen zu schützen. „Login spoofing“ nennt man die Methode, in der ein anderes Programm dem Anwender einen Login-Dialog unterjubelt, um dessen Anmeldedaten zu stehlen. Ob dies heute noch notwendig ist, sei dahingestellt. Fakt ist, dass viele Firmen auch nach der Einführung von Windows 10 diese zusätzliche Absicherung wünschen. Die Aktivierung (und Abschaltung) liegt aber gut verborgen im Betriebssystem. Eine kurze Anleitung.
Systemsteuerung? Fehlanzeige!
Wer diese Einstellung über die Optionen von Windows 10 sucht, wird lange Zeit verschwenden. Der Aufruf ist auch nicht über die „normale“ Benutzerkontensteuerung möglich. Einziger Weg: Starten Sie das Programm NETPLWIZ über die Kommandozeile oder direkt im Startmenü (Start aufklappen und Programmname eingeben).
So aktivieren Sie Strg+Alt+Entf in Windows 10:
- Rufen Sie direkt über die Tastenkombination Windows-Taste + R die Eingabezeile zum Starten von Programmen auf (siehe Abbildung)
- Geben Sie in dem „Ausführen“-Dialog „netplwiz“ (ohne die Anführungszeichen) ein.
- Es wird ohne Umwege das Konfigurationsfenster für die Benutzersteuerung geöffnet. Klicken Sie dort auf den Reiter „Erweitert“.
- Aktivieren Sie im unteren Bereich des Fensters die „erhöhte Sicherheit“ durch Strg+Alt+Entf.
Auf dieselbe Weise können Sie diese Funktion wieder abschalten.
Beachten Sie, dass für die Änderung ein Benutzerkonto mit administrativen Rechten auf dem PC benötigt wird.
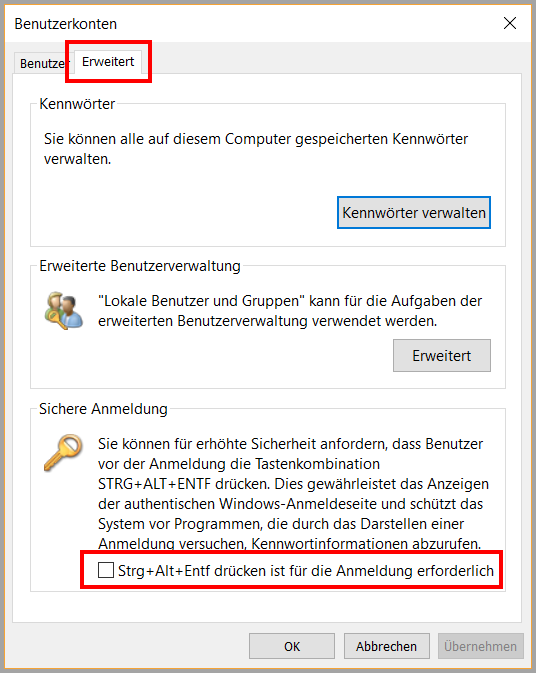
Aktivierung des Klammergriffs
Alternativ: Anpassung der Registry
Wer diese Funktion auf einer Vielzahl von Rechnern ausführen will, der greift wohl besser zur Anpassung über die Registry. Vorsicht und ein bestehendes Backup sollten hier das Gebot sein:
- Starten Sie mit „regedit“ den Registry Editor.
- Wechseln Sie zum Pfad HKEY_LOCAL_MACHINE -> SOFTWARE -> Microsoft -> Windows NT -> CurrentVersion -> Winlogon
- In den einzelnen Einträgen (rechte Seite des Editors) sollten Sie nun einen Eintrag „DisableCad“ sehen.
- Ist der Wert (DWORD) auf 1 gesetzt, so ist die erweiterte Sicherheit, also Strg-Alt-Entf, deaktiviert.
- Ein Doppelklick auf den Eintrag bringt das Eingabefenster für den neuen Wert.
- Setzen Sie den Wert auf 0, um den Klammergriff auch in Windows 10 zu aktivieren.
Steuerung über Gruppenrichtlinie
Um diese Einstellungen im Netzwerk zu verteilen, ist eine Gruppenrichtlinie (GPO) auf alle Rechner anzuwenden. Hier ist der Weg:
- Computerkonfiguration
- Windows-Einstellungen
- Sicherheitseinstellungen
- Lokale Richtlinien
- Sicherheitsoptionen
- Und nun die Richtlinie „Interaktive Anmeldung: Kein STRG+ALT+ENTF erforderlich“ auf den gewünschten Wert setzen
- Ist die Richtlinie aktiviert, so wird die sichere Anmeldung über den Klammergriff deaktiviert.
- Wenn diese deaktiviert ist, ist die Eingabe der Tastenkombination verpflichtend.
- Ein entsprechender Gruppenrichtlinienfilter (für Windows 10 Arbeitsstationen) sollte gesetzt werden.
Wer sich näher mit dem Thema beschäftigen möchte, dem sei dieser Technet-Artikel und andere an dieser Stelle empfohlen.
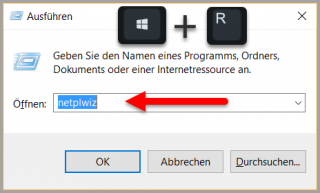
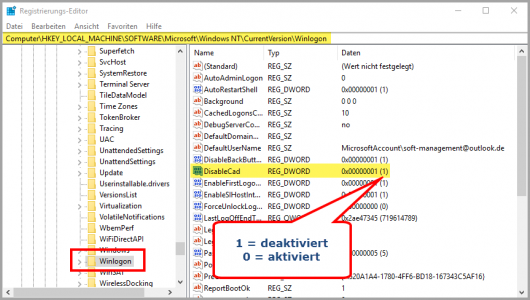
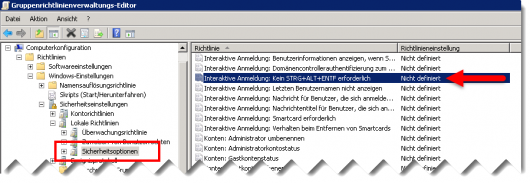

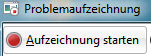










Leider ist die Fläche bei mir ausgegraut und der hacken ist drinne. Wenn man jetzt noch ein Tutorial machen könnte wie man das umgeht dann wäre ich euch sehr dankbar.
Wenn dein System bei einem Netzwerk deines Arbeitgebers angebunden ist, könnte diese Vorgehensweise von einem „höheren“ Administrator – also nicht der lokale Computer-Admin, von dem du eventuell sogar das Kennwort hast – sondern von einem Domain-Admin per Gruppenrichtlinie durchgesetzt sein – siehe „Steuerung über Gruppenrichtlinie“. Ob du die als lokaler Admin ändern kannst, wage ich allerdings zu bezweifeln. Der Domain-Admin wird schon seine Gründe haben, dies Richtlinie einzusetzen – und wenn’s auch nur ist, weil’s schon immer so war.