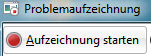Problemanalyse für Windows: Der Performance-Report
Die Situation tritt oft genug auf. Der Rechner ist wieder einmal gähnend langsam. Der Typ vom IT-Support kommt in einer Stunde vorbei. Dann ist der Fehler nicht mehr reproduzierbar. Kaum hat er das Büro verlassen, scheint die alte Mühle wieder zu hängen. Für solche Situationen hat Microsoft ein Werkzeug mit dem Betriebssystem geliefert: den Performance-Monitor.
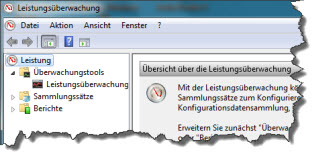 In diesem Beitrag soll es nicht um eine detaillierte Beschreibung aller Funktionalitäten des Tools gehen (es ist sehr mächtig). Im Fokus steht diesmal die Möglichkeit zur (einfachen) Selbsthilfe bzw. der schnellen Erstellung zu einem bestimmten Zeitpunkt, um diese zeitverzögert und an anderer Stelle in Ruhe zu analysieren.
In diesem Beitrag soll es nicht um eine detaillierte Beschreibung aller Funktionalitäten des Tools gehen (es ist sehr mächtig). Im Fokus steht diesmal die Möglichkeit zur (einfachen) Selbsthilfe bzw. der schnellen Erstellung zu einem bestimmten Zeitpunkt, um diese zeitverzögert und an anderer Stelle in Ruhe zu analysieren.
Die Voraussetzungen
Der Einsatz des Tools hat einige Einschränkungen. Zum einen ist es erst ab Windows 7 (und Windows Server 2008) in das Betriebssystem integriert. XP-Anwender bleiben aussen vor. Zum anderen bedingt das Utility Administratorrechte auf dem PC-System, was die Anwendung vor allem im Unternehmensumfeld einschränkt. Die tiefgehende Analyse und deren Zugriffe benötigen nun mal alle Rechte.
Performance-Monitoring
Die Leistungsüberwachung (Perfmon.exe) ist ein mächtiges Tool zur Darstellung einer Vielzahl von aktuellen Werten eines Systems. CPU-Auslastung, Speicherbelegung und Festplattenaktivität sind nur die einfachsten Daten, die der Perfmon in grafischer Darstellung anschaulich darstellen kann. Neben dem Betriebssystem ist auch eine Analyse von Applikationsparametern in sehr detailliertem Ausmaß möglich. Technische Details stellen wir erst mal zurück.
Der Systemdiagnosebericht
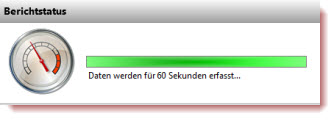 Sehr schön für Endanwender: der Bericht zur Leistungsüberwachung lässt sich durch den Einsatz eines einfachen Parameters beim Aufruf auch als Bericht erstellen und kann so – zeitverzögert oder mit Unterstützung von Experten – ausgewertet und beurteilt werden. Der Start des Tools erfolgt über die Kommandozeile (Start – Programm ausführen) dann mit dem Parameter „/report“. Also einfach in der Eingabezeile des Windows-Startmenüs „perfmon /report“ eingeben und die Eingabetaste drücken.
Sehr schön für Endanwender: der Bericht zur Leistungsüberwachung lässt sich durch den Einsatz eines einfachen Parameters beim Aufruf auch als Bericht erstellen und kann so – zeitverzögert oder mit Unterstützung von Experten – ausgewertet und beurteilt werden. Der Start des Tools erfolgt über die Kommandozeile (Start – Programm ausführen) dann mit dem Parameter „/report“. Also einfach in der Eingabezeile des Windows-Startmenüs „perfmon /report“ eingeben und die Eingabetaste drücken.
Massen an Informationen
Sofort nach dem Auslösen der Enter-Taste legt der Perfmon los und scannt alle Daten des Systems. Jede Anwendung und Aktivität wird jetzt berücksichtigt. Für die Dauer von rund einer Minute werden jetzt alle Leistungsindikatoren auf dem Rechner erfasst und aufgezeichnet.
Je nach Fehlerverhalten des PCs kann und soll jetzt sogar gearbeitet werden. Ein Beispiel: Ihr Rechner geht beim Starten einer Anwendung völlig in die Knie? Er scheint ohne Aktivität einfach zu hängen? Starten Sie den Report zur Leistungsüberwachung über die Kommandozeile und anschließend genau jene Anwendung, die die Probleme verursacht. Jetzt heißt es nur noch warten bis der Report vollständig erstellt wurde.
Der Report als Datei
Ist der Diagnosebericht erstellt, so wird dieser in einem Fenster dargestellt. Jetzt haben Sie die Möglichkeit, diesen sofort per Mail zu versenden oder als Datei (im Html-Format) zu speichern. Sollte ausgerechnet das Mailprogramm das Problem darstellen, so haben Sie damit immer noch die Möglichkeit, den Bericht auf einen USB-Stick zu kopieren und auf diese Weise dem Administrator zur Verfügung zu stellen. Geöffnet werden sollte die abgelegte Datei vorzugweise im Internet-Explorer. Firefox und Co. verfälschen die Ansicht ein wenig und erschweren den Überblick.
Video-Tutorial
Um einen ersten Überblick über die Möglichkeit der Berichterstellung zu erhalten, haben wir hier eine kurze Videoanleitung eingestellt. Damit sollte Ihr erster Diagnosebericht kein Problem mehr darstellen. Happy Troubleshooting!