Outlook-Tipp: Suchen und Filtern
Outlook ist kein Dokumentenmanagement-System. Dennoch wird es von nicht wenigen Nutzern als Ablage benutzt. Nach einiger Zeit enthält das Postfach da schon einige Gigabyte an Daten. Was nutzt die riesige Mailbox, wenn darin nicht einfach abgelegte Inhalte auch einfach wiedergefunden werden.
Mehr als ein Postfach
Das Mailprogramm von Microsoft hat sich seit der Version 2007 weit über die eigentlich vorgesehene Rolle entwickelt. Vom einfach Nachrichtenempfang und -versand wurde Outlook zur Schaltzentrale vieler Arbeitsplätze. Da mit den neuen Versionen auch die maximalen Speichergrenzen massiv erhöht wurden, ging Max Mailuser dazu über, das System als Projektablage zu nutzen – privat wie beruflich.
Der Outlook-Filter
Eine einfache Form, gesuchte Elemente in der Outlook-Mailbox zu finden, ist der Einsatz eines Filters. Zum Unterschied von einer Suche empfiehlt sich der Einsatz eines Filters vor allem, um die Sichtweise auf das Postfach auf einen gewissen Blickwinkel zu beschränken.
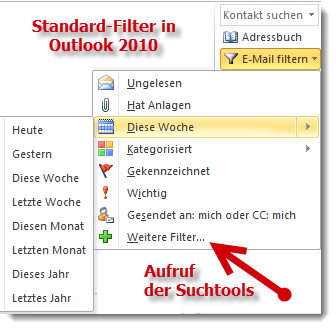 Bereits auf der Start-Symbolleiste findet sich dazu der entsprechende Eintrag (siehe Abbildung). An dieser Stelle kann eine einfache Selektion des Gesamtbestands erfolgen: die Eingrenzung aller Nachrichten auf Zeiträume („Diese Woche“, „Heute“, etc.), auf Markierungen (Kategorien oder Nachverfolgungen) oder nur alle ungelesenen E-Mails.
Bereits auf der Start-Symbolleiste findet sich dazu der entsprechende Eintrag (siehe Abbildung). An dieser Stelle kann eine einfache Selektion des Gesamtbestands erfolgen: die Eingrenzung aller Nachrichten auf Zeiträume („Diese Woche“, „Heute“, etc.), auf Markierungen (Kategorien oder Nachverfolgungen) oder nur alle ungelesenen E-Mails.
Ein großer Nachteil: dieser Filter beschränkt sich nur auf den aktuell markierten Ordner im Posteingang. Die gute Nachricht: Unmittelbar nach der Auswahl eines Schnellfilters wechselt Outlook automatisch zu den Suchtools (in der Symbolleiste). Dort stehen dann auch die Optionen „alle Unterordner“, „Alle E-Mail-Elemente“ und „Alle Outlook-Elemente“ zur Verfügung. Letzteres durchsucht auch den Kalender und die Aufgabenliste. Wird das gefilterte Ergebnis dargestellt, so kann dieses in den Sortieroptionen noch optimiert werden, indem man von der Ordnerdarstellung z.B. nach Adressaten oder Betreffzeilen anordnet.
Filter optimieren
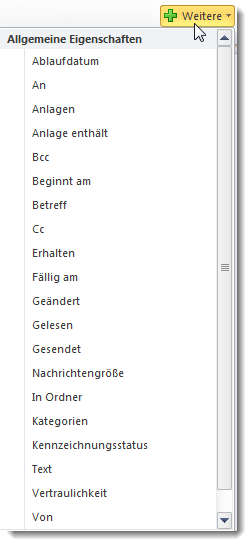 Wem die vorgegebenen Filterkriterien in den Suchtools nicht reichen, der kann über den Eintrag „Weitere“ in der Symbolleiste seinen speziellen Granularfilter konfigurieren. Dabei können mehrere Filtereigenschaften nacheinander gewählt und miteinander verknüpft werden. Ein Filter nach alle wichtigen Nachrichten (Dringlichkeit = Hoch), die vom Chef versandt wurden, ist damit mit wenigen Mausklicks erstellt.
Wem die vorgegebenen Filterkriterien in den Suchtools nicht reichen, der kann über den Eintrag „Weitere“ in der Symbolleiste seinen speziellen Granularfilter konfigurieren. Dabei können mehrere Filtereigenschaften nacheinander gewählt und miteinander verknüpft werden. Ein Filter nach alle wichtigen Nachrichten (Dringlichkeit = Hoch), die vom Chef versandt wurden, ist damit mit wenigen Mausklicks erstellt.
Die Suche
Die meisten Outlook-Anwender nutzen die Suche bereits täglich – nur in Form der Volltextsuche. Dabei wird in das Suchfeld über der Liste aller Nachrichten einfach das gesuchte Wort eingegeben. Diese einfache Variante stellt einen Notnagel dar, wenn die Suche schon in Verzweiflung ausartet. Aufgrund der Vielzahl an Ergebnissen, die darüber hinaus noch größtenteils irrelevant sind, sollte hier sinnvoll eingegrenzt werden.
Letztlich ist jeder Filter nichts anderes als eine eingeschränkte Suche. Das Ergebnis basiert auf die Funktion „Instant Search“. Einige Komponenten des Windows-Dienstes „Windows Search“ durchsuchen dabei in Abständen sämtliche Inhalte des Postfachs und erstellen einen Index. 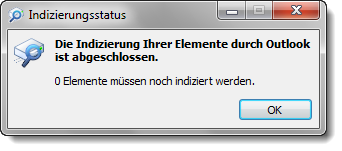 Dieser ermöglicht die ultraschnelle Suche im Gesamtbestand der Mailbox. Sollte es Probleme beim Auffinden von Einträgen geben, so ist also an dieser Stelle zu suchen. Ein einfacher Reset des Index oder die Kontrolle der zu untersuchenden Objekte schafft bei einfachen Fehlern die Problemlösung.
Dieser ermöglicht die ultraschnelle Suche im Gesamtbestand der Mailbox. Sollte es Probleme beim Auffinden von Einträgen geben, so ist also an dieser Stelle zu suchen. Ein einfacher Reset des Index oder die Kontrolle der zu untersuchenden Objekte schafft bei einfachen Fehlern die Problemlösung.
Suche für Fortgeschrittene
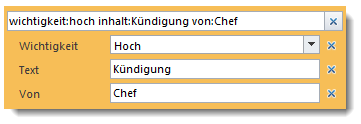 Wer des Öfteren auf die Suchfunktionen in Outlook zurückgreift, wird die erweiterten Möglichkeiten bald zu schätzen lernen. Anstatt sich mühsam ein Suchkriterium „zusammenzuklicken“, kann dieses auch einfach als Zeichenfolge eingegeben werden. Sich die richtigen Feldnamen der Suchkriterien zu merken, ist allerdings mühsam. Wer nur einige immer wieder benötigt, für den lohnt sich eventuell der Lernaufwand. Details mit vielen Beispielen gibt es auf der Office-Seite von Microsoft. Outlook selbst ist dabei der beste Lehrer. Wenn Sie mit der Maus verschiedene Suchkriterien hinzufügen, schreibt das Programm den übersetzten Suchstring in das Suchfeld.
Wer des Öfteren auf die Suchfunktionen in Outlook zurückgreift, wird die erweiterten Möglichkeiten bald zu schätzen lernen. Anstatt sich mühsam ein Suchkriterium „zusammenzuklicken“, kann dieses auch einfach als Zeichenfolge eingegeben werden. Sich die richtigen Feldnamen der Suchkriterien zu merken, ist allerdings mühsam. Wer nur einige immer wieder benötigt, für den lohnt sich eventuell der Lernaufwand. Details mit vielen Beispielen gibt es auf der Office-Seite von Microsoft. Outlook selbst ist dabei der beste Lehrer. Wenn Sie mit der Maus verschiedene Suchkriterien hinzufügen, schreibt das Programm den übersetzten Suchstring in das Suchfeld.
Die Schnellstartleiste für Vielsucher
Outlook speichert die letzten Suchvorgänge, also die Suchzeichenfolge. Wer also immer wieder dieselben Kriterien auf die Maildatenbank loslässt, der findet unter der Symbolleiste „Suchtools“ die „zuletzt verwendeten Suchvorgänge“. Ein Klick auf den gewünschten Eintrag erspart die immer wiederkehrende Eingabe.
Wer es noch einfacher haben will, der legt sich eine Verknüpfung dieser Liste auf die Outlook-Schnellstartleiste. Dazu reicht ein Rechtsklick mit der Maus auf einen bestehenden Eintrag der Suchchronik. Jetzt kann diese Funktion zur Schnellstartleiste oberhalb des Menübands hinzugefügt werden und ist damit jederzeit sichtbar (als Lupenzeichen).
Der Suchordner
Für Anwender, die täglich dieselben gefilterten Ergebnisse durcharbeiten wollen, gibt es die Funktion des Suchordners. In der Baumansicht aller Ordner befindet sich bereits nach der Installation des Programms ein Eintrag eines Suchordners. Mithilfe des Rechtsklicks können hier zusätzliche Unterordner angelegt werden, welche dann automatisch eine Liste der gefilterten Elemente enthält.
Ein sinnvoller Einsatz: Wenn Sie gerne eingehende Nachrichten „zur Nachverfolgung“ markieren, weil aktuell nicht genügend Zeit zur Abarbeitung ist, dann kann ein einfacher Suchordner hier die „Rückstandsliste“ – ohne Ablenkung durch andere Nachrichten – zur Erledigung bereitstellen. Auch einfache Projektansichten lassen sich auf diese Weise, losgelöst von bestehenden Ordnerstrukturen, umsetzen. Ein wenig Experimentieren ist angesagt.
Outlook als Zentrale
Die umfassenden Suchfunktionen machen Outlook zu einem mächtigen Werkzeug im täglichen Arbeitskampf. Als Schaltzentrale eignet sich das Programm hervorragend – nicht zuletzt aus diesem Grund. Wer allerdings sein Postfach ständig überquellen sieht (Stichwort: „Zero Inbox“!), der sollte sich dennoch nach einer effizienteren Möglichkeit zur Dokumentenverwaltung umsehen. Denn dafür ist Outlook zu Recht nicht gedacht.

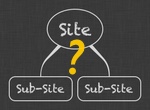










Ich bekomme keine Ergebnise aufgelistet.
Der Suchdienst ist aktiviert, Outlook wir mit indiziert. Es wurden auch über 50 TSD Objekte indiziert.
Habt Ihr eine Idee woran das liegen kann?
Hallo,
Zitat: „Ein großer Nachteil: dieser Filter beschränkt sich nur auf den aktuell markierten Ordner im Posteingang.“
Stimmt genau. Gerade wegen dieses Nachteils und vielen weiteren, die Sie in Ihrem Artikel erkannt haben, haben wir Lookeen entwickelt. Mit Lookeen wird die Suche in Outlook um ein Vielfaches vereinfacht und Lookeen findet sehr schnell –eben auch Ordnerübergreifen; mittlerweile auch auf dem Desktop – was die Benutzer suchen. Sie, bzw. auch Ihre Leser, können sich gerne ein Bild unter: http://www.lookeen.net machen (Free Trial). Falls Sie wieder einmal einen Artikel über „Outlook Suchen und Finden“ schreiben, findet es ja eventuell Erwähnung…
Beste Grüße aus Karlsruhe
Ralf Pytlik
Anmerkung: Ich arbeite für Axonic – Hersteller von Lookeen.
Guter Artikel.
Zur Ergänzung: Eine kompatke Übersicht zu den Suchparamtern von Outlook gibt es hier:
http://www.active-directory-faq.de/2013/12/outlook-suche-verfeinern-mit-speziellen-suchkriterien/