Individuelle Vorlagen in SharePoint
SharePoint ist ein wunderbares System zur Ablage und Verwaltung von Dokumenten. Der Einstieg ist aber nicht unbedingt einfach. Da hilft eine Schritt-für-Schritt-Anleitung. Heute geht es um das Thema der Einbindung individueller Vorlagen in eine Bibliothek.
Einheitliche Vorlagen für Teams
Dateivorlagen sparen viel Zeit bei der Erstellung neuer Dokumente. Layout und vorgefertigte Texte können vorab entworfen werden und sorgen damit für Einheitlichkeit der Endprodukte im Team. Corporate Identity lautet die Devise. Das alles ist nichts Neues und gibt es im Rahmen der Office-Produkte sowohl auf persönlicher wie auch auf Gruppenebene. Meist auf einem Fileshare abgelegt erfolgt die automatische Einbindung in der Office-Suite aller Anwender. Keine große Herausforderung für die IT-Abteilung.
Einfach geht anders
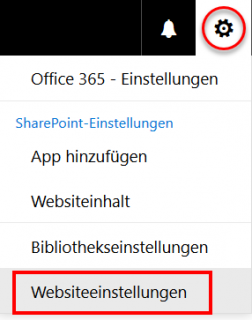 Will man dasselbe „Vorlagen-Feeling“ in SharePoint umsetzen, so sind einige Schritte notwendig, die sich nicht automatisch erschließen. Wir erstellen eine Vielzahl von Support-Dokumenten für unsere Kunden. Auch hier leistet eine Vorlage wertvolle Dienste. Das Ziel ist einfach: Jeder Mitarbeiter im Support-Team soll (in der passenden Bibliothek) ein Menü zur Erstellung jenes Dokuments vorfinden: „Neu“ – „Support-Dokument“. An diesem Beispiel soll hier die Einbindung der selbst erstellten Word-Vorlage in eine SharePoint-Bibliothek gezeigt werden.
Will man dasselbe „Vorlagen-Feeling“ in SharePoint umsetzen, so sind einige Schritte notwendig, die sich nicht automatisch erschließen. Wir erstellen eine Vielzahl von Support-Dokumenten für unsere Kunden. Auch hier leistet eine Vorlage wertvolle Dienste. Das Ziel ist einfach: Jeder Mitarbeiter im Support-Team soll (in der passenden Bibliothek) ein Menü zur Erstellung jenes Dokuments vorfinden: „Neu“ – „Support-Dokument“. An diesem Beispiel soll hier die Einbindung der selbst erstellten Word-Vorlage in eine SharePoint-Bibliothek gezeigt werden.
Website-Inhaltstypen
Ein Begriff der Sie im Rahmen der SharePoint-Anpassungen immer wieder verfolgen wird, sind die vielseitig verwendbaren „Inhaltstypen“. Um unser Ziel einer Vorlageneinbindung zu erreichen, ist die Erstellung eines neuen Typs erforderlich – und einfach. Mit fortgeschrittener SharePoint-Praxis werden Sie weitaus komplexere Inhaltstypen benötigen und erstellen. Letztlich beinhaltet ein „Inhaltstyp“ eine Ansammlung von Merkmalen und Inhalten. Schnell sind wir hier beim Thema Metadaten. Die Erstellung eigener Inhaltstypen bringt viele Vorteile: die einfache Wiederverwendbarkeit, eine einfache Aktualisierung, verbesserte Suchmöglichkeiten, Zuordnung von Metadaten, etc. Dazu aber an anderer Stelle mehr.
Neuer Websiteinhaltstyp
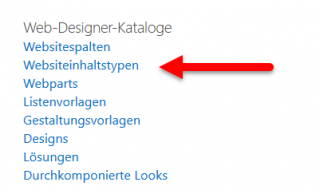 Nach dem Aufruf der Websiteeinstellungen erstellen wir einen neuen Websiteinhaltstyp. Die benötigte Funktion finden Sie im Abschnitt „Web-Designer-Kataloge“. Der neue Typ erhält den Namen, unter dem er zukünftig im Menü der Bibliothek auftauchen soll. Der Inhaltstyp wird über die übergeordneten Gruppe „Dokumenteninhaltstypen“ gefiltert und erhält daraus den Typ „Dokument“. Dies war der erste Streich. So Sie noch zusätzliche Spalten (Metadaten) definieren wollen, so kann dies jetzt erfolgen. „Spontaneingebungen“ sollten zu diesem Zeitpunkt aber vermieden werden. Gut geplante „Websitespalten“ sind das A und O in der späteren Nutzung der Bibliothek.
Nach dem Aufruf der Websiteeinstellungen erstellen wir einen neuen Websiteinhaltstyp. Die benötigte Funktion finden Sie im Abschnitt „Web-Designer-Kataloge“. Der neue Typ erhält den Namen, unter dem er zukünftig im Menü der Bibliothek auftauchen soll. Der Inhaltstyp wird über die übergeordneten Gruppe „Dokumenteninhaltstypen“ gefiltert und erhält daraus den Typ „Dokument“. Dies war der erste Streich. So Sie noch zusätzliche Spalten (Metadaten) definieren wollen, so kann dies jetzt erfolgen. „Spontaneingebungen“ sollten zu diesem Zeitpunkt aber vermieden werden. Gut geplante „Websitespalten“ sind das A und O in der späteren Nutzung der Bibliothek.
Vorlage in die Bibliothek laden
Um die Dokumentenvorlage (in unserem Fall eine Word-Vorlage) nun in die Website-Bibliothek zu laden, gehen Sie in die erweiterten Einstellungen des zuvor erstellten Websiteinhaltstyps. Wählen Sie nach einem Klick auf den Button „Durchsuchen“ die vorab erstellte Word-Vorlage. Nach der Bestätigung auf „Ok“ wird diese zum SharePoint-Server übertragen. Kleiner Tipp: Die Vorlage sollte bereits zum Zeitpunkt der Erstellung (in Word) mit den passenden Schlüsselwörtern und sonstigen Informationsfeldern (Firma, Kategorie, etc.) befüllt werden. Dies spart später Zeit.
Inhaltstyp zuweisen
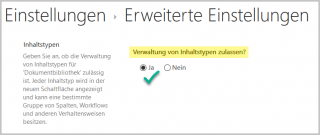 Im nächsten Schritt gilt es, den neu erstellten Inhaltstyp der Dokumentenbibliothek zuzuweisen. Rufen Sie dazu die gewünschte Bibliothek in SharePoint auf und wählen Sie aus dem „Einstellungsrad“ den Eintrag „Bibliothekseinstellungen“. Dort finden Sie unter den erweiterten Einstellungen den Inhaltstyp. Aktivieren Sie das Optionsfeld zur Verwaltung der Inhaltstypen. Schließen Sie die Seite mit „Ok“.
Im nächsten Schritt gilt es, den neu erstellten Inhaltstyp der Dokumentenbibliothek zuzuweisen. Rufen Sie dazu die gewünschte Bibliothek in SharePoint auf und wählen Sie aus dem „Einstellungsrad“ den Eintrag „Bibliothekseinstellungen“. Dort finden Sie unter den erweiterten Einstellungen den Inhaltstyp. Aktivieren Sie das Optionsfeld zur Verwaltung der Inhaltstypen. Schließen Sie die Seite mit „Ok“.
Sichtbarkeit und Reihenfolge
Als letzten Schritt gilt es, den Eintrag in der Menüleiste der Bibliothek (unter „Neu“) sichtbar zu machen und an die erste Position zu bringen. Auch können Sie – wenn gewünscht – den Inhaltstyp „Dokument“ ausblenden, damit nur noch Dokumente der gewünschten Art in die Bibliothek eingestellt werden können.
Wählen Sie zuerst im Abschnitt „Inhaltstypen“ den Link „Aus vorhandenen Websiteinhaltstypen hinzufügen“. Nun erhalten Sie eine Liste aller individuell erstellten Inhaltstypen. Haben Sie bei der Erstellung eine Gruppe genutzt, so können Sie über diese nun filtern. Nach dem Hinzufügen die Seite wiederum mit „Ok“ schließen.
Ebenfalls in diesem Abschnitt findet sich der Punkt „Reihenfolge der neuen Schaltflächen und Standardinhaltstyp ändern“. Wählen Sie für Ihre Vorlage die Position 1 und blenden Sie die nicht benötigen Einträge aus.
Nach wenigen hundert Mausklicks ist unsere Vorlage inklusive der gewählten Metadatenfelder in die Bibliothek nun eingebunden. Der Anwender sieht einen einfachen neuen Eintrag im Webmenü der Ablage.
Gut geplant ist halb gearbeitet
SharePoint ohne Planung führt ins Chaos und zur mangelnden Akzeptanz der Anwender. Aus diesem Grund sollte diese Kurzanleitung auch nur als solche verstanden werden. Kleines Beispiel? Die nun erstellte Vorlage (der Inhaltstyp) ist auf diese Website beschränkt. Was in diesem Fall Sinn machen kann, könnte bei anderen Vorlagen (Metadaten) eine Fehlplatzierung sein. Dieselbe Vorlage an mehreren SharePoint-Sites zu pflegen ist Zeitverschwendung. Weitaus komplexer ist die Erstellung des „richtigen“ Inhaltstyps, also eine individuell an die Unternehmensanforderung angepasste Vorlagen- und Metadaten-Strategie. Denn Anpassungen bei prall gefüllten Bibliotheken führen nur allzu schnell zu schwarzen Löchern im Datenmanagement.
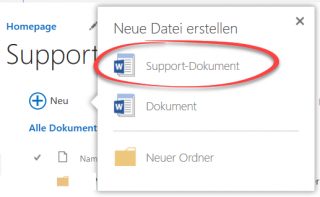

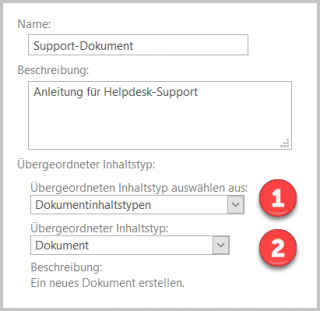
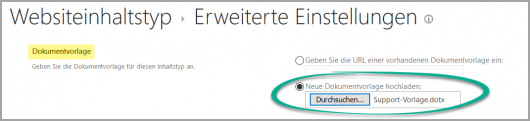
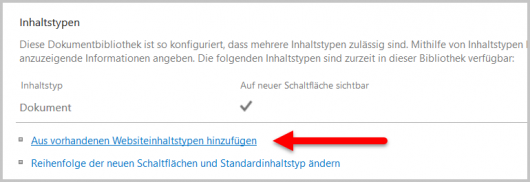
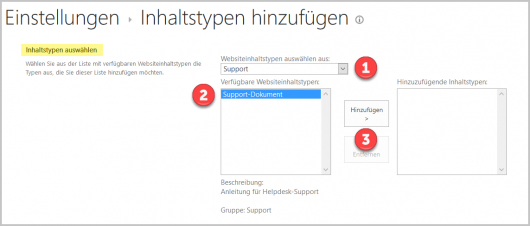



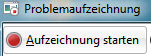









Danke für die Anleitung. Für welche Sharepointversion gilt das? 2013 oder 2016?
In 2013 kriege ich es nicht hin, auf dem Button + Neues Dokument eine Vorlage zu erstellen. Das geht nur über „Neues Dokument“ in der oberen Leiste unter „Datei“
Idee?