Quick-Tipp: Den Outlook-Kalender freigeben
Der digitale Kalender ist heute im beruflichen Umfeld nicht mehr aus dem Alltag wegzudenken. Nicht nur für die Selbstorganisation bildet er die Basis. Auch im Team ist der gemeinsame Zugriff auf Kalenderinformationen der Kollegen und Kolleginnen eine Voraussetzung für gute Zusammenarbeit. Eine kurze Anleitung zur Freigabe des eigenen Outlook-Kalenders im Exchange-Umfeld.
Ein Stellvertreter?
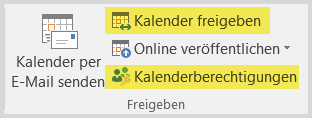
Kalenderfreigabe im Outlook-Menü
Für die Assistenz der Geschäftsleitung ist der Zugriff auf das Postfachs des Vorgesetzten die Basis für das Management von Terminen, Einladungen sowie die Bearbeitung des Posteingangs des Chefs. Dazu hat Microsoft in Outlook die Rolle des Stellvertreters geschaffen. Bis ins Detail können damit alle Rechte des Stellvertreters geregelt werden. Für die Freigabe des eigenen Kalenders auf Abteilungs- oder gar Unternehmensebene ist dies aber der falsche Ort.
Freigabe und Verständigung
Die einfachste Form der Kalenderfreigabe erfolgt über eine spezielle „Einladung“ per E-Mail. In Outlook wird dabei automatisch eine Nachricht erstellt, die nicht nur den Kollegen über die eigene Freigabe informiert, sondern auch noch den Absender die Rechtezuteilung auf einfache Weise festlegen lässt. Auf Wunsch kann sogar die Freigabe des Kalenders des Empfängers angefordert werden.
Die Vorgehensweise:
- Wechseln Sie zu Ihrem Kalender in Outlook.
- Wählen Sie nun alternativ über das Menüband das Icon für „Kalender freigeben“ oder klicken Sie mit der rechten Maustaste auf den eigenen Kalender und anschließend auf „Kalender freigeben“.
- Outlook erstellt nun automatisch eine E-Mail-Nachricht mit einem vorgefertigten Text, in dem Sie noch die Art der Freigabe (Berechtigungen) festlegen können.
- Geben Sie nun nur noch den oder die gewünschten Empfänger wie bei jeder anderen E-Mail ein und unmittelbar nach dem Versand sind auch die passenden Rechte auf den Kalender eingetragen. Dies erledigt der Exchange Server.
Zuteilen der Berechtigungen
Wollen Sie die Rechte lieber selbst vergeben oder diese ohne gleichzeitiger Mailzustellung eintragen, so können Sie dies wie gewohnt über die Berechtigungen erledigen.
- Klicken Sie mit der rechten Maustaste auf den eigenen Kalender.
- Wählen Sie den Eintrag „Kalenderberechtigungen“ aus dem Kontextmenü. Sie erhalten nun ein Dialogfenster zur Vergabe der Rechte.
- Fügen Sie nun zuerst den zusätzlichen Anwender oder auch eine Gruppe aus dem Active Directory des Unternehmens hinzu.
- Lassen Sie diesen Eintrag (Namen) markiert und vergeben Sie im unteren Teil des Fensters die gewünschten Zugriffsrechte.
- Schließen Sie den Vorgang durch einen Klick auf OK ab.
Kleiner Tipp am Rande: Erstellen Sie immer zuerst den Namenseintrag und konfigurieren Sie anschließend die Rechte. Nicht selten kommt es vor, dass Anwender irrtümlich zuerst die Rechte wählen und damit die Vorgaben für den anonymen oder den Standard-Zugriff verstellen.
Standard und Anonym?
Wenn vom Anwender auf seinen Outlook-Kalender keine Zugriffsrechte vergeben wurden, so existieren dennoch zwei Einträge: Ein „Standard“-User und das Element „Anonym“. Diese sollten Sie nicht löschen, können aber deren Rechte verändern. Die Rechte für den Eintrag „Standard“ gelten für jeden auf dem Exchange Server konfigurierten Postfach-Account. Als „anonym“ gilt jeder Zugriff, der auf den Exchange Server bzw. auf den Kalender erfolgt (auch von extern). Dieser sollte aus Sicherheitsgründen immer auf „Keine“ gesetzt sein. Der Standardzugriff ist per Default für das Lesen der Frei-/Gebucht-Informationen (ohne Inhalt) sinnvoll gesetzt. An dieser Stelle wäre eine generelle Freigabe von Details möglich. Wie gesagt: nicht löschen, sondern eventuell anpassen.
Die wichtigsten Berechtigungen:
Besitzer: Alle Einträge und Dateien erstellen, lesen, ändern und löschen sowie Unterordner erstellen. Als Besitzer des Ordners können Sie die Berechtigungsstufen ändern.
Veröffentlichender Bearbeiter: Alle Elemente und Dateien erstellen, lesen, ändern und löschen sowie Unterordner erstellen.
Bearbeiter: Alle Elemente und Dateien erstellen, lesen, ändern und löschen.
Veröffentlichender Autor: Elemente und Dateien erstellen und lesen, Unterordner erstellen sowie Elemente und Dateien, die Sie erstellt haben, ändern und löschen.
Autor: Elemente und Dateien erstellen und lesen sowie Elemente und Dateien, die Sie erstellt haben, ändern und löschen.
Prüfer: Elemente und Dateien nur lesen.
Mitwirkender: Elemente und Dateien lediglich erstellen. Keine Anzeige des Ordnerinhalts.
Frei/Gebucht-Zeit, Betreff, Ort: Bei Einträgen sind „Betreff“ und „Ort“ ersichtlich. Keine Details
Frei/Gebucht-Zeit: Bei Einträgen wird nur der Status angezeigt („Abwesend, Besetzt oder Beschäftigt“).
Endkontrolle
Zur Sicherheit sollten Sie vor dem Schließen des Berechtigungsfensters nochmals die einzelnen Zugriffsrechte kontrollieren. Klicken Sie auf jeden einzelnen Eintrag in der „Namensliste“ und beobachten Sie die ausgewählten Berechtigungen im unteren Teil des Fensters.
Rechte von Gruppen
Für die Rechtezuteilung in der Abteilung oder eines abteilungsübergreifenden Teams sollten auch die konfigurierten Einträge auf Gruppenebene vergeben werden. Dies spart Arbeit in der Zukunft. Wird ein neuer Mitarbeiter eingestellt und vom Administrator über das Rechtemanagement (Active Directory) der passenden Gruppe zugeordnet, so verfügt dieser sofort über die notwendigen Zugriffsrechte auf die Kalender der Gruppe.
Mitarbeiter sticht Gruppe
Wie auch bei anderen Sicherheitseinstellungen im Windowsumfeld gilt auch beim Rahmen der Rechtevergabe beim Outlook-Kalender: Ist ein Gruppenrecht und ein Namenseintrag gesetzt (dessen Account auch Mitglied der Gruppe ist), so zieht immer der individuelle Eintrag. Auf diese Weise ist es einfach, einer Gruppe im Unternehmen z.B. nur die Frei-/Gebucht-Informationen zur Verfügung zu stellen und einem Mitglied dieser Gruppe auch die Details des eigenen Kalenders anzuzeigen.
Nicht überkonfigurieren!
Ein Rat zum Abschluss: Lassen Sie die Rechte so einfach wie möglich. Die meisten Detailrechte machen bei Kalendern ohnehin wenig Sinn. Starten Sie mit dem Standard-Eintrag, vergeben Sie notwendige Gruppenrechte und nur in Ausnahmefällen individuelle Zugriffskontrollen. Nicht selten sind Probleme bei der Freigabe von Kalendern auf die falsche Handhabung von Rechten zurückzuführen.
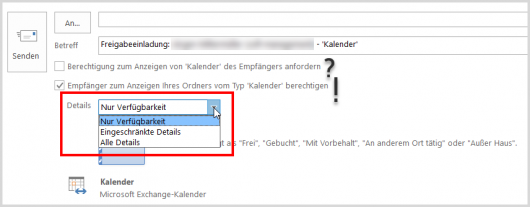
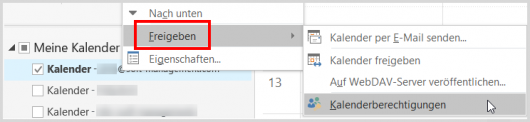
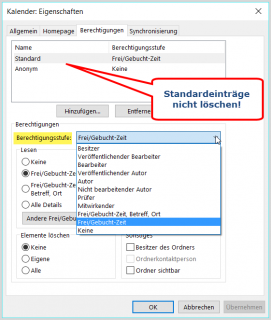
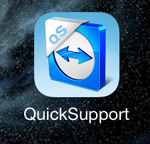
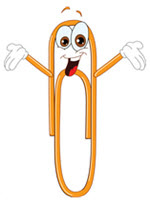










Eine Antwort
[…] ein Ort eingetragen werden. Dies erspart so manchen Blick in den Kalender des Kollegen (so dieser freigegeben […]