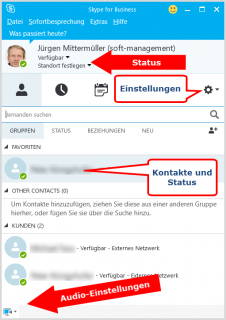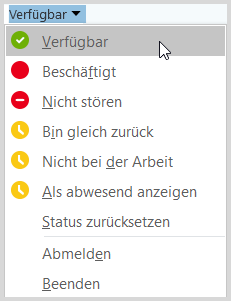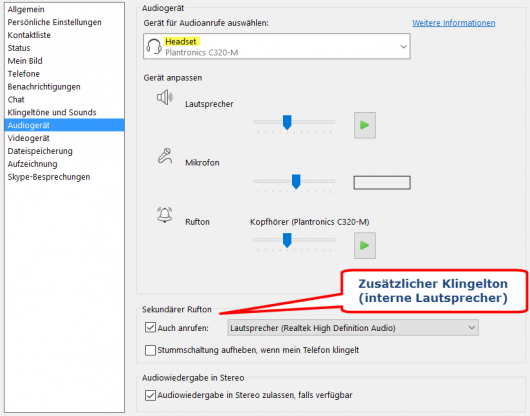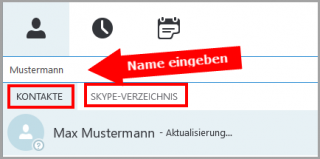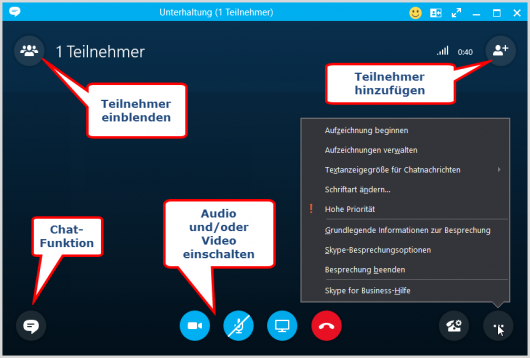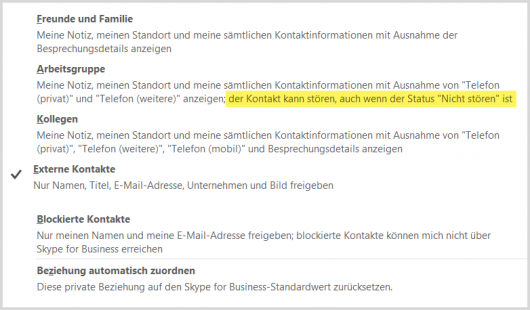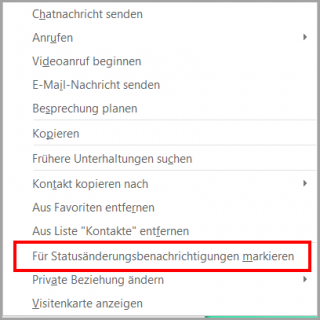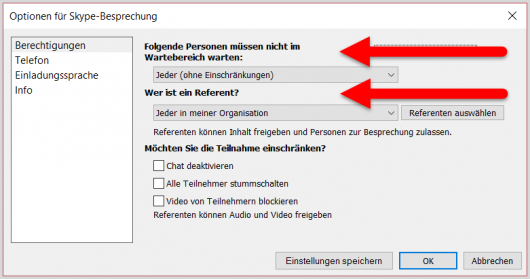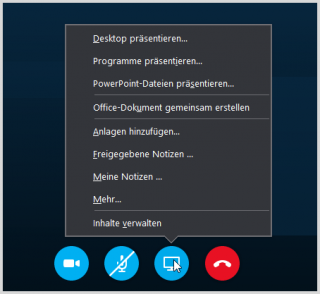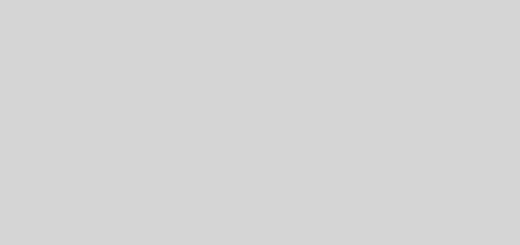Skype for Business: Der Schnelleinstieg
Mit Skype for Business bekommen alle Office 365-Abonnenten mit passendem Tarif eine exzellente Plattform für die Online-Kommunikation. Wir zeigen die wichtigsten Einstellungen und Funktionen um schnell und einfach loszulegen.
Mehr als Videotelefonie
Skype kennt jeder. Die Business-Variante zeichnet sich durch eine Vielzahl von Kommunikationsmöglichkeiten aus. Vom einfachen Chat über die bekannte Audio- und Videokommunikation bis hin zum gemeinsamen Präsentationsmeeting – eine echte Bereicherung für das Arbeiten in Gruppen.
Wozu „Business“?
Skype oder Skype for Business? Die Business-Variante unterscheidet sich im Wesentlichen durch die zentrale Steuerung des Dienstes durch das Unternehmen. Daneben bietet SfB noch die (wichtige) Integration in Outlook für Kontakte und Besprechungen sowie eine höhere Nutzerzahl für gemeinsame Konferenzen (250 statt 25). Ganz entscheidend kann die Verknüpfung von Skype Business und den traditionellen Telefonumgebungen sein.
Das Hauptfenster
Die Installation sollte über das Office-Portal kein Problem darstellen. Nach erfolgter Anmeldung mit den Office 365-Zugangsdaten steht die Software nach wenigen Minuten zum Einsatz bereit. Im Wesentlichen besteht die Desktop-Anwendung (Skype kann auch im Browser genutzt werden) aus drei Bereichen:
- Die persönlichen Informationen. Hier geht es in erster Linie um den eigenen Präsenzstatus, die Statusnotiz sowie den Standort.
- Die Schaltflächensymbolleiste. Diese dient zur Verwaltung der Kontakte, zeigt die Historie der geführten Unterhaltungen sowie die anstehenden Termine (aus Outlook).
- Die Suchleiste. In SfB pflegen Sie ein eigenes Kontaktverzeichnis. Dies bedingt, dass Sie zuerst über die Suchleiste die gewünschten Skype-Kontakte einpflegen. Dies ist sowohl für reine Skype-Kontakte (Consumer-Variante) wie auch für SfB-Adressen möglich.
Die Verfügbarkeit
Ist der Kollege online? Schwer beschäftigt? Oder für einen kurzen Chat bereit? Die Statuszeile erspart viele unnötige Anrufe und Nachfragen. Als Ausgangspunkt dient hier der eigene Outlook-Kalender. Sind dort Termine oder Besprechungen eingetragen, so wechselt der Skype-Status automatisch. Aber auch wenn dort kein Termin eingetragen ist und der Anwender den Rechner für einige Zeit nicht nutzt, erkennt Skype die Inaktivität und wechselt den Status entsprechend. Das genaue Verhalten des Programms kann über die Optionen nach Wunsch konfiguriert werden. Zuletzt ist auch ein manuelles Setzen jederzeit möglich. Neben dem Status kann auch noch ein Ort eingetragen werden. Dies erspart so manchen Blick in den Kalender des Kollegen (so dieser freigegeben wurde).
Etwas Vorarbeit
Bevor Sie Skype for Business einsetzen, sollten Sie einige Grundkonfigurationen vornehmen. Dazu gehören naturgemäß in erster Linie die Einstellungen für Audio- und Videogeräte, also das genutzte Mikrofon und die Webcam. Ein kurzer Check des eigenen Bildes – und des Hintergrunds – erspart so manche böse Überraschung. Aber auch die (wichtigsten) Kontakte sollten vorab in die Skype-App übernommen werden.
- Welche komponenten sind im lieferumfang des produkts enthaltenen: Aufbewahrungstasche
- Farbe: Schwarz
- Packung die Größe: 11.709 L x 21.107 H x 18.796 W (cm)
Letzte Aktualisierung am 27.07.2024 / Affiliate Links / Bilder von der Amazon Product Advertising API
Kontakte und Gruppen
Neben den bestehenden Gruppen, können Sie individuell ihre eigenen erstellen (Abteilungen, Projekte, etc.). Um einen Kontakt hinzuzufügen, sollten Sie die E-Mail-Adresse des Kontakts kennen, unter der dieser seinen Skype-Account eingerichtet hat. Tippen Sie diese Mail-Adresse in die Suchzeile und wählen Sie den Reiter „Kontakte“ für Einträge aus Ihrer Firma (oder dem eigenen Outlook-Adressbuch) oder „Skype-Verzeichnis“ für die Suche im gesamten Skype-Adressbuch von Microsoft. Hier kann auch über den Skype-Namen oder eine Telefonnummer gesucht werden. Hinweis: Die beiden Reiter erscheinen erst nach der Eingabe der ersten Zeichen im Suchfeld. Sind die passenden Gruppen erstellt, kann in Zukunft mit wenigen Klicks eine Chat-Nachricht an alle Mitglieder gesendet oder ein Spontan-Meeting eingeleitet werden.
Die „private Beziehung“
Einen ganz entscheidenden Einfluss auf die „Sichtbarkeit“ in Skype hat die „private Beziehung“. Für jeden einzelnen Kontakt kann auf diese Weise zugeordnet werden, welche Informationen dieser (im Status) zu sehen bekommt. Wichtig an dieser Stelle: Kontakte der „Arbeitsgruppe“ dürfen auch stören, wenn Sie Ihren Status auf „Nicht stören“ gesetzt haben.
Die Kontaktaufnahme
Auf welche Weise Sie Ihren Skype-Partner auch kontaktieren wollen – der schnellste Weg ist das Adressbuch der Anwendung. Hier gibt es drei Wege zum Ziel:
- Variante A: Fahren Sie mit der Maus über den Kontakteintrag (ohne Klicken) und wählen Sie dann die gewünschte Kommunikationsform aus den Symbolen (Chat, Anruf, etc.).
- Variante B: Kicken Sie doppelt auf einen Kontakteintrag. Es öffnet sich ein Fenster, in welchem Sie sofort eine Chat-Nachricht senden können. Andere Varianten (Videoanruf, etc.) können mit einem Mausklick gewählt werden.
- Variante C: Rechtsklick auf einen Kontakt und Auswahl des gewünschten Eintrags.
Beachten Sie, dass bei einem Kontaktstatus von „Nicht Stören“ auch keine Chat-Nachrichten übermittelt werden.
Die Status-Benachrichtigung
Eine sehr gute Möglichkeit, um ihren gewünschten Kontakt zu erreichen, ist die Aktivierung der Statusbenachrichtigung. Sobald sich der Status Ihres Skype-Kontakts ändert, erhalten Sie eine Skype-Meldung. Ist das Meeting beendet („Nicht stören“) oder der Kollege wieder am Rechner aktiv (Wechsel von „Inaktiv“ auf „Verfügbar“) werden Sie umgehend darüber informiert. Voraussetzung ist, dass für Sie auch die Statusinformationen des Kollegen freigegeben wurden (die „private Beziehung“, siehe oben). Die Benachrichtigung wird nicht automatisch ausgeschaltet. Wird diese nicht mehr gewünscht, so muss diese auf dieselbe Weise wieder deaktiviert werden.
Chat? Ja, Chat!
Es muss nicht immer ein (Skype-)Telefonat oder gar die Video-Konferenz sein. In vielen Fällen ist ein simpler Chat – auch in der Gruppe – sinnvoller. Ein Doppelklick auf den Kontakteintrag und die Chat-Eingabe steht unmittelbar bereit. Auch ein Dateiversand ist über den laufenden Chat möglich. Der schnelle Informationsaustausch im Team – auch während einer Telko mit dem Kunden – kann damit sehr effizient eingesetzt werden. Die Aufzeichnung des Chat-Verlaufs (auch in Outlook) garantiert auch die Grundlage für einen geforderten Bericht. Auch ein Gruppenchat kann aus dem Hauptfenster schnell eingeleitet werden. Ein Rechtsklick auf die Gruppe in den Kontakten und alle Mitglieder werden zum Chat geladen. Wichtig an dieser Stelle: die Rolle des Status (siehe oben) der einzelnen Mitglieder. Eine Terminabstimmung, die bisher vielleicht über endlose E-Mails versucht wurde, kann damit weitaus schneller erledigt werden.
Die Telefonfunktion
Ob mit Video oder Audio-Only: Die Telko ist sicherlich die meistgenutzte Funktion von Skype. In der Business-Variante stehen hier unterschiedliche Möglichkeiten zur Verfügung. Abhängig von der eingesetzten Lizenz können sogar „normale“ Rufnummern in das Gruppengespräch eingebunden werden. Ihr Kunde benötigt dann nur seinen vorhandenen Telefonanschluss, um am Skype-Meeting teilzunehmen. Video und alle darauf beruhenden Funktionen (Präsentieren, Desktop-Teilen, Whiteboard, etc.) bleiben naturgemäß außen vor. Zugabe: Auch direkt aus Outlook kann jederzeit ein SfB-Call gestartet werden (z.B. beim Lesen der E-Mail eines Skype-Kontakts).
All together – das Skype-Meeting
Unterschiedliche Orte, unterschiedliche Firmen, unterschiedliche Systeme – die Skype-Besprechung bringt alle zusammen. Die gemeinsame Video-Konferenz kann entweder ad hoc oder geplant erfolgen. Ersteres erfolgt am einfachsten aus der Desktop Applikation von Skype über die entsprechende Gruppe. Ein Rechtsklick reicht. Zusätzliche Teilnehmer können auch noch später hinzugefügt werden. In der Praxis gebräuchlicher ist sicherlich das vorab geplante Meeting. Hier empfiehlt sich die Planung in Outlook – wie bei anderen Meetings auch. Die Einladungsnachricht via E-Mail enthält den Link zur Skype-Konferenz. Die Teilnahme ist damit sogar im Browser möglich. Tipp: Laden Sie vor Beginn der Konferenz eventuell benötigte oder zu teilende Dateien in den Meetingraum. Diese können dann von jedem Teilnehmer über die Skype-App („Inhalte verwalten“) genutzt werden.
Die Einladung
Der Skype-Termin im Outlook-Kalender ist schnell erstellt. Vor dem Versenden der Einladung zu einem Skype-Meeting sollten Sie aber unbedingt die Besprechungsoptionen prüfen. Hier können Sie nicht nur den „Wartebereich“ konfigurieren, sondern auch die Rechte der Teilnehmer festlegen. So ist es den „Referenten“ eines Meetings nicht nur möglich die Steuerung zu übernehmen oder weiterzugeben, sondern auch andere Teilnehmer zu einer Konferenz hinzuzufügen. Während einer Sitzung kann jeder Referent den Teilnehmer-Chat ausschalten oder jeden beliebigen Teilnehmer stummschalten. Die manuelle Freischaltung von Teilnehmern über den Wartebereich empfiehlt sich vor allem bei der Besprechung oder Präsentation von sensiblen Themen.
Die Meeting-Notiz
OneNote ist ein großartiges Tool. Die Integration in Skype for Business kann für gemeinsame Meetings sehr effizient genutzt werden. Auf diese Weise kann das Meeting-Protokoll nicht nur in der Gruppe erstellt / ergänzt werden, sondern steht auch allen Teilnehmern später zur Verfügung.
Noch mehr: Dateien und andere Unterlagen
Hat jeder Teilnehmer die benötigten Unterlagen? Wann erfolgt der PDF-Versand der gemeinsam präsentierten PowerPoint-Folien? Kannst Du mir das Bild mailen? Diese Fragen stellen sich bei SfB nicht. Rechtzeitig in den Meetingbereich hochgeladen, können alle Konferenzteilnehmer diese nicht nur während der Sitzung begutachten, sondern auch für die spätere Offline-Verwendung auf den eigenen PC oder Mac laden. Es muss ja nicht immer die perfekte PowerPoint-Präsentation sein – manchmal tun es auch einzelne (geteilte) Bilder oder Screenshots.
Noch mehr: Das Whiteboard
Apropos Bilder. Der gemeinsame Entwurf oder das Brainstorming kann mithilfe der Whiteboard-Funktion auf effiziente Weise erleichtert werden. Auch hier können Bilder als Hintergrund geladen werden, die dann im Team auf dem Whiteboard erläutert und kommentiert werden. Ganz nebenbei: SfB verfügt über eine Aufzeichnungsfunktion. Genial, um die Kollegen, die sich im Urlaub befinden, nach deren Rückkehr auf den aktuellen Stand zu bringen.
Das andere Skype
Die Funktionalitäten von Skype for Business werden von Microsoft mit Hochdruck vorangetrieben. Vielfach erschließt sich der Nutzen erst im Rahmen der Anwendung. Die Kommunikation und Zusammenarbeit geografisch getrennter Teilnehmer wird durch die Plattform aber auf jeden Fall ein gutes Stück verbessert.