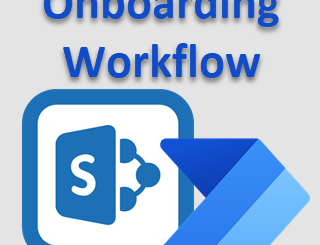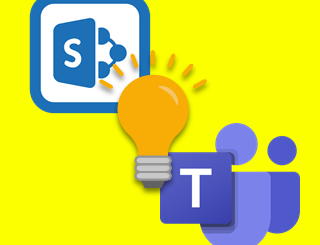Bessere Teamarbeit mit Office Groups
Zusammenarbeit im Team ist eine ständige Herausforderung. Diese beginnt bei der Kommunikation, geht über das gemeinsame Dokumentenmanagement und benötigt noch etliche weitere gut organisierte Komponenten wie die Aufgabenverwaltung und die Terminverwaltung. „Office Groups“ kann hier vielleicht helfen.
Die Office 365 Familie
Microsoft hat mit Office 365 eine enorme Vielfalt an Programmen geschaffen. Das Abonnement eröffnet in unterschiedlichster Weise Möglichkeiten, um diese für mehr Produktivität im Unternehmensumfeld zu nutzen. Der Nutzen besteht für die Anwender aber nicht in der Vielzahl der Apps, sondern vielmehr in deren Verknüpfung. Office 365 ist ein Dienst.
„Office Groups“ – mehr als Anwendungen
Der Name ist nicht ganz glücklich gewählt. Deswegen eine kurze Übersicht. Eine Gruppe im Sinn von Office 365 ist ein flexibler Zusammenschluss von Anwendern, die gemeinsam an einem Projekt oder einer Aufgabe arbeiten. „Office Groups“ ist keine Anwendung, sondern ein Dienst, der mehrere Programme in einem „Arbeitsraum“ zur Verfügung stellt. Diese können dann nach Wunsch von allen Mitgliedern dieser Gruppe genutzt werden.
Es geht um Zusammenarbeit!
Es ist eine Binsenweisheit: Je besser ein Team organisiert ist, umso effizienter die Arbeit aller Mitglieder. Groups stellt dafür jedem Teilnehmer verschiedene Programme mit einer gemeinsamen Datenbasis zur Verfügung. Diese reichen vom gemeinsamen Posteingang (ein Postfach für die Gruppe) sowie einem Gruppenkalender über eine geteilte Dateiablage bis hin zum Notizbuch und einer Aufgabenverwaltung.
Zentrales Arbeiten
Gegenüber dem traditionellen Ansatz, welcher in den meisten Firmen zu finden ist, haben diese Gruppen – beliebig viele können erstellt werden – große Vorteile. Keine umfangreichen (und nervenden) Verteilerlisten mehr. Keine Gruppenmails mit großen Anhängen. Keine umständliche Ablage in den öffentlichen Ordnern von Exchange. Keine aufwendige Suche nach den gemeinsam benötigten Dateien auf dem Fileserver mehr. Alles wird zentral abgelegt – je nach Ausrichtung der Gruppe.

Arbeiten im Team mit Office Groups
Einfache Handhabung
So technisch komplex diese neue Art der Gruppen im Hintergrund auch ist – für den Anwender gibt es eine einfach zu bedienende Oberfläche. Die Integration in Outlook (sowohl in der Desktopanwendung wie auch in der Web-Version) bzw. in OneDrive (Business) ermöglicht ein schnelles Verständnis und eine einfache Umsetzung in der Praxis. Es reicht ein Browser, um in einer Gruppe mitarbeiten zu können.
Fast ohne IT
Die Erstellung einer Gruppe kann ganz ohne die Mitwirkung der IT erfolgen. Abhängig von der (in der Office 365-Verwaltung definierten) Unternehmensrichtlinie kann jeder eine Gruppe erzeugen und zu dieser Mitglieder einladen. Was so manchen IT-Administrator ins Schwitzen bringen könnte, zeigt sich für die Teams im Unternehmen als Vorteil. So kann der Abteilungsleiter oder die Projektgruppe schnell und einfach „ihre“ neue Arbeitsplattform erstellen und flexibel dessen Teilnehmer hinzufügen oder entfernen.
Nur mit der IT!
Dennoch sollte die Vorgehensweise zuvor mit den Verantwortlichen der EDV abgesprochen werden und die Eingliederung in das EDV-Gesamtkonzept nicht vernachlässigt werden. Alle Gruppen werden über die Richtlinien in Office 365 gesteuert. So kann der Administrator die Freigabe von Dokumenten und Ablagen verbieten, die Mailzustellung an Gruppen untersagen und einiges mehr. Wer aber zu einer Gruppe eingeladen wird, verwaltet der Gruppenbesitzer.
Das Szenario in der Praxis
Jedes Mitglied einer Gruppe erhält nach dessen Einladung vollständigen Zugriff auf die in der Gruppe abgelegten Inhalte. im Kern bedeutet dies:
- Eine für jedes Mitglied zusätzlich zum eigenen Postfach angelegte Inbox, die alle E-Mails an die Gruppe und „Unterhaltungen“ im Team enthält. Wer bisher mit geteilten Postfächern (Info@, Support@, Vertrieb@, etc.) gearbeitet hat, wird sich hier leicht zurechtfinden.
- Einen Gruppenkalender, welcher gemeinsam mit dem eigenen (überlagert) angezeigt werden kann. Manuell kann mit einem Mausklick jeder Termin im Gruppenkalender in den eigenen kopiert werden.
- Eine gemeinsame Dateiablage auf Basis von OneDrive. Dokumente, die hier abgelegt werden, können gemeinsam bearbeitet und – so gewünscht – auch mit einem Ordner auf der eigenen Festplatte synchronisiert werden. Eine automatische Versionierung vereinfacht die Verwaltung der Dokumente. Letztlich arbeitet hier eine einfache SharePoint-Bibliothek im Hintergrund.
- Mit OneNote – einem vielfach unterschätzten Programm der Office-Familie – steht ein projekt- oder teambezogenes Notizbuch für Protokolle, Knowledge-Ablage und andere Notizen zur Verfügung.
- „Planer“ nennt Microsoft seine „kleine“ Aufgabenverwaltung. Hier können ToDos festgehalten und zugeordnet werden. Wem die Komplexität von MS Project schon immer zu viel war, der könnte hier glücklich werden.
- Aktuell noch in Entwicklung ist ein zusätzliches Mitglied der Office 365-Dienste: „Microsoft Teams“. Eine Anwendung (ähnlich Slack) für Gruppenchats und mehr. Auch diese App ist im Bestand zur freien Nutzung in der Gruppe.
Gemeinsam arbeiten
Neben der zentralen Ablage für alle wichtigen Dokumente des Teams bietet die Bibliothek noch einen entscheidenden Mehrwert. Sie können ihre Office-Dateien dort direkt (auch im Browser) bearbeiten und sogar gleichzeitig an einem Dokument Änderungen vornehmen. Schluss mit herunterladen, bearbeiten und wieder hochladen und der ständigen Verwirrung, wo jetzt die wirklich aktuelle Version liegt. Wer es dennoch lieber „traditionell“ will, für den bleibt immer noch die Synchronisation mit OneDrive. Damit haben Sie auch offline Ihre Dokumente immer dabei.
Wer mehr will…
Die neuen „Office Groups“ eignen sich sicherlich nicht für alle Anforderungen eines Projektteams. Für komplexe Anforderungen oder Projekte in sehr großen Teams wird diese Plattform schnell unübersichtlich. Da aber hinter jeder Gruppe eine SharePoint-Site steckt, kann diese auch für zusätzliche Anforderungen „aufgebohrt“ werden. Ein Wiki oder zusätzliche Projektinfo-Seiten können dort hinzugefügt werden und stehen damit den Teilnehmern ebenfalls zur Verfügung. Die zentrale Anlaufstelle für die Gruppe bleibt also gewährleistet.
Rechte in der Gruppe
Zum Unterschied von einer „vollständigen“ SharePoint-Site gilt es beim Gruppenmanagement aber zuvor einiges zu bedenken. Wichtigster Punkt an dieser Stelle: Es gibt nur drei Arten von Gruppenteilnehmern. Neben dem Besitzer der Gruppe (können mehrere Personen sein), sind die meisten einfache Mitglieder. Daneben gibt es auch noch (unternehmensfremde) Gäste, die aber vielen Einschränkungen unterliegen.
Prinzipiell gibt es 2 Arten von Gruppen: öffentliche und private. Öffentlich bedeutet aber nur, dass jeder in der Firma (Office 365-Tenant) Zugriff bekommen kann. Gäste nur nach Einladung. Privat bedeutet, dass nur der Besitzer einer Gruppe neue Mitglieder hinzufügen kann. Mitglieder einer privaten Gruppe können zwar neue Teilnehmer einladen, diese müssen aber von einem Besitzer bestätigt werden.
Gleichberechtigung
Wichtig an dieser Stelle: Jedes Mitglied einer Gruppe hat vollen Zugriff auf alle (!) Inhalte im Team. Egal ob Kalender oder Dateien – jeder Teilnehmer einer Gruppe kann lesen, bearbeiten und auch löschen. Das Wort Datensicherung drängt sich auf. Wer also differenzierte Rechte in unterschiedlichen Bereichen benötigt, sollte die Umsetzung in einer „vollwertigen“ SharePoint-Site in Erwägung ziehen.
Das passende Instrument?
Das technische Design der neuen Gruppenfunktionalität macht einige Überlegung vor dem Einsatz im Unternehmen unumgänglich. Komplexe Projekte sind sicherlich in MS Project besser zu verwalten (eventuell mit Anbindung an SharePoint). Teamstrukturen mit vielfältigen und großen Dokumentenablagen geht die Übersicht mit einer einzigen Ablage in „Office Groups“ schnell verloren. Hier sind mehrere Bibliotheken in SharePoint übersichtlicher für den Anwender. Wer differenzierte Rechte in seiner Ablage benötigt, sollte die Gruppe zugunsten einer SharePoint-Umgebung verwerfen.
Flexibilität und Fokussierung
Kleinere Teams oder überschaubare Projekte finden aber in den neuen Gruppen eine gute Heimat. Allein die Zentralisierung der Informationen beseitigt so manche Schwachstelle in heutigen Arbeitsumgebungen. Fragen wie „Wo liegt die aktuelle Fassung?“ oder „Was wurde beim letzten Meeting besprochen?“ sind mit der Einführung jenes „Projektraums“ gelöst. Ein neuer Projektmitarbeiter ist damit in Minuten einsatzbereit und informiert. Und manchmal löst auch ein Aufsplitten einer Gruppe die Probleme einer Umsetzung.
Nicht ohne Schulung
Generell sollte aber vor dem spontanen Erzeugen von Gruppen die Anpassung an den aktuellen Workflow in der Firma stehen. Wo liegen meine Daten jetzt? Wo werden aktuell die unterschiedlichen Themen behandelt? Auch die Schulung der Anwender sollte nicht unberücksichtigt bleiben. Hier sollte nicht die technische Anwendung im Mittelpunkt stehen, sondern die konkrete Umsetzung von Aufgaben in der Gruppe: Wo sind zukünftig die zentralen Dokumente zu finden? Wie erfolgt die Meeting-Planung? Welche Abschnitte in OneNote enthalten welche Informationen? Wo wird was zukünftig abgelegt? Ein kleines How-To hilft nicht nur den Anwendern, sondern sorgt auch für Konsistenz in der gemeinsamen Handhabung. Training – vielleicht in Form eines kurzen Videos – im Vorfeld ersetzt eine Vielzahl von Fragen im Alltagseinsatz und steigert damit die Effizienz des neuen „Systems“.
Wildwuchs
Zum Abschluss noch ein wichtiger Punkt. Der Spieltrieb verleitet so manchen Abteilungsleiter / Poweruser zur Erzeugung einer Menge an neuen Gruppen. Wie auch am Fileserver herrscht dann bald ein Chaos an Teamräumen, die nicht mehr zu überblicken sind. Schnell wird dann das neue Instrument als Sündenbock für die Verwirrung ausgemacht. Verwaiste Gruppen sind aber der Tod jeglicher Akzeptanz der Technik. Auch hier sind zuvor ausgearbeitete Nutzerrichtlinien (Wer kann was und wo?) eine unverzichtbare Grundlage für die interne Umstellung.
Einen Überblick über die Möglichkeiten mit Office Groups finden Sie in Kürze an dieser Stelle als Video. Schauen Sie bei Gelegenheit wieder vorbei.