Der Kennwort-Schutz in der Praxis: Das Keepass-Setup
Die Internetnutzung bedingt heute nahezu die Verwaltung der vielen privaten Kennwörter mithilfe eines Programms – unabhängig ob Sie sich nun als Privatanwender oder geschäftlichen User sehen. Die Vorgaben eines sicheren Umgangs mit Kennwörtern sollten hinreichend bekannt sein: Komplexe Kennwörter entsprechender Länge, und für jeden Dienst wie Mailing und Cloud-Service (Evernote, Dropbox & Co.) ein unterschiedliches.
Merken Sie sich ein Kennwort
Der Vorteil eines Passwort-Safes: Sie merken sich zukünftig nur noch ein Kennwort, jenes Ihrer Kennwort-Applikation. Darin können Sie hunderte verschiedener Passwörter sicher ablegen und bei Bedarf einfach abrufen. Die kostenlose Software „Keepass“ wurde hier im Blog bereits mehrfach erwähnt. In einer kleinen Serie wollen wir uns der Anwendung in der Praxis widmen – von der (einfachen) Installation bis hin zur täglichen Umsetzung in der Praxis.
Die Installation von Keepass
Um Keepass auf Ihrem PC nutzen zu können, führen Sie Ihren Browser auf die Download-Seite der Anwendung. Dort finden Sie mehrere Versionen der Software zum Herunterladen.
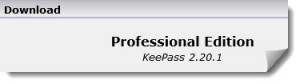 Um es einfach zu machen: Ich empfehle den Einsatz der „Zip“-Version von „Keepass 2“ – der „Professional Edition“. Der Vorteil der „ZIP-Package“-Version besteht darin, dass diese nicht installiert werden muss, sondern an jeder beliebigen Stelle platziert werden kann. Damit unterscheidet sich die am PC ausgeführte Version nicht von jener auf dem USB-Stick. Version 2 verfügt über mehr Funktionen als die einfache Version 1. Beachten Sie, dass eine einmal erstellte Datenbank für Version 2 in Version 1 des Programms nicht geöffnet werden kann.
Um es einfach zu machen: Ich empfehle den Einsatz der „Zip“-Version von „Keepass 2“ – der „Professional Edition“. Der Vorteil der „ZIP-Package“-Version besteht darin, dass diese nicht installiert werden muss, sondern an jeder beliebigen Stelle platziert werden kann. Damit unterscheidet sich die am PC ausgeführte Version nicht von jener auf dem USB-Stick. Version 2 verfügt über mehr Funktionen als die einfache Version 1. Beachten Sie, dass eine einmal erstellte Datenbank für Version 2 in Version 1 des Programms nicht geöffnet werden kann.
Downloaden, entpacken, loslegen
Bevor Sie mit der eigentlichen Arbeit beginnen, sollten Sie sich einen Ordner auf der Festplatte erstellen, in dem Sie das Keepass-Programm zukünftig ausführen wollen. Name und Ort des Verzeichnisses spielen keine Rolle – nur die von Windows speziell geschützten Verzeichnisse sind tabu. Die Ordner „Programme“ und „Windows“ sind also dafür nicht tauglich. In unserem Praxisbeispiel erstellen wir auf dem Laufwerk C einen Ordner „Keepass“. Fertig.
Nachdem Sie die ZIP-Datei von Keepass auf Ihrer Festplatte gespeichert haben, reicht ein Doppelklick, um das Archiv zu entpacken. Markieren Sie dazu alle Dateien im geöffneten ZIP-Archiv (Strg-A über die Tastatur) und wählen Sie nach einem Rechtsklick auf eine der Dateien aus dem Kontextmenü „Kopieren“.
Öffnen Sie nun das zuvor erstellte Verzeichnis „Keepass“. Mit einem Rechtsklick in das (noch leere) Inhaltsverzeichnis des Ordners geklickt, öffnet sich wiederum ein Kontextmenü. Aus diesem ist nun der Eintrag „Einfügen“ zu wählen und sämtliche Keepass-Dateien werden aus dem ZIP-Archiv in den neuen Ordner kopiert. Damit ist die „Installation“ bereits abgeschlossen.
Deutsche Version?
Als Standard erhalten Sie nach dem Download und der Installation von Keepass immer das Programm in englischer Sprache. Obwohl dies der Arbeit mit dem Utility keinen Abbruch tut, ist vor allem für spezielle Funktionen und zum einfacheren Verständnis eine deutsche Variante vorteilhaft.
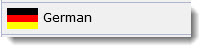 Dazu ist ein zweiter Schritt notwendig. Führen Sie Ihren Browser auf die Downloadseite der Sprachmodule. In der dargestellten Liste finden Sie das benötigte Modul für „German“. Auch hier ist die „Version 2“ mit einem Klick heruntergeladen. Wie beim Programm selbst, besteht auch das Sprachmodul zuerst aus einer gezippten Datei. Also dasselbe Spielchen wie gehabt: Datei („German 2.x.x.zip“ – je nach Version) an einen beliebigen Ort der Festplatte herunterladen, mit einem Doppelklick entpacken und die markierte Datei in genau denselben Ordner wie zuvor die Programmdateien kopieren. Letztlich sollte in Ihrem Keepass-Ordner also auch die Datei „German.lngx“ gelandet sein.
Dazu ist ein zweiter Schritt notwendig. Führen Sie Ihren Browser auf die Downloadseite der Sprachmodule. In der dargestellten Liste finden Sie das benötigte Modul für „German“. Auch hier ist die „Version 2“ mit einem Klick heruntergeladen. Wie beim Programm selbst, besteht auch das Sprachmodul zuerst aus einer gezippten Datei. Also dasselbe Spielchen wie gehabt: Datei („German 2.x.x.zip“ – je nach Version) an einen beliebigen Ort der Festplatte herunterladen, mit einem Doppelklick entpacken und die markierte Datei in genau denselben Ordner wie zuvor die Programmdateien kopieren. Letztlich sollte in Ihrem Keepass-Ordner also auch die Datei „German.lngx“ gelandet sein.
Immer dabei: Keepass auf dem USB-Stick
Exakt derselbe Vorgang kann genutzt werden, um die Kennwortverwaltung auf einen USB-Stick zu installieren. Damit haben Sie Ihre ganz persönliche (verschlüsselte) Kennwortliste auch zukünftig immer mit dabei. Also einfach auf einem (speziellen) USB-Stick einen Ordner erstellen und auch dort die markierten Dateien des Downloads einfügen (oder zu jeder Zeit das gesamte Verzeichnis Ihrer Keepass-Installation). Natürlich können Sie dies auch später erledigen. Sie sollten nur auf allen Geräten dieselbe Version des Programms einsetzen.
Das Schöne an Keepass: Das Programm verwendet keine Einträge in der Registry oder an sonstigen Stellen. Um eine 1:1-Kopie an anderer Stelle zu erstellen, wird einfach der bestehende Ordner kopiert.
Verknüpfung erstellen
![]() Da es sich bei dieser Installationsart nur um einen Kopiervorgang handelt, wird auch keine Verknüpfung erstellt. Diesen Schritt erledigen wir jetzt. Dazu suchen Sie in Ihrem „Keepass“-Ordner die Programmdatei (EXE-Datei, siehe Screenshot). Jetzt ziehen wir diese Datei auf unseren Desktop und halten dabei die Groß- und Steuerungstaste (Shift-Strg) gedrückt. Am Symbol des Mauszeigers erkennen Sie, dass beim Loslassen der Maus nur eine Verknüpfung erstellt wird. Also: Klicken und halten der linken Maustaste auf die Programmdatei, auf den Desktop mit gedrückter Shift-/Strg-Taste ziehen und dort die Maustaste loslassen.
Da es sich bei dieser Installationsart nur um einen Kopiervorgang handelt, wird auch keine Verknüpfung erstellt. Diesen Schritt erledigen wir jetzt. Dazu suchen Sie in Ihrem „Keepass“-Ordner die Programmdatei (EXE-Datei, siehe Screenshot). Jetzt ziehen wir diese Datei auf unseren Desktop und halten dabei die Groß- und Steuerungstaste (Shift-Strg) gedrückt. Am Symbol des Mauszeigers erkennen Sie, dass beim Loslassen der Maus nur eine Verknüpfung erstellt wird. Also: Klicken und halten der linken Maustaste auf die Programmdatei, auf den Desktop mit gedrückter Shift-/Strg-Taste ziehen und dort die Maustaste loslassen.
Sollte Sie der Name der dargestellten Verknüpfung stören, so können Sie diesen jederzeit Ihren Wünschen anpassen (rechte Maustaste auf das Symbol und „Umbenennen“ wählen). Tipp: Ziehen Sie das erstellte Icon anschließend auf Ihre Taskleiste. Dann haben Sie Keepass jederzeit im Zugriff, ohne immer wieder auf den Desktop wechseln zu müssen.
Programmstart und Datenbankerstellung
Jetzt können Sie alle Fenster schließen. Ein Doppelklick auf die Verknüpfung öffnet nun das Keepass-Programm. Es erscheint ein leeres Fenster, da Sie ja noch keine Datenbank für Ihre Kennwörter erstellt haben. Und dazu noch auf Englisch.
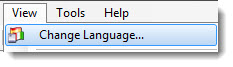 Im ersten Schritt stellen wir das Programm auf die deutsche Oberfläche um. Dies erfolgt über die Menüleiste und den Einträgen „View“ und „Change Language“. Jetzt Keepass beenden und neu starten.
Im ersten Schritt stellen wir das Programm auf die deutsche Oberfläche um. Dies erfolgt über die Menüleiste und den Einträgen „View“ und „Change Language“. Jetzt Keepass beenden und neu starten.
Noch haben Sie aber keine Datenbank, also keine geschützte Ablage für Ihre Kennwörter. Wie auch beim Programm selbst, können Sie den Ort der Datenbank auf Ihrem PC frei festlegen. Der Trennung von Programmen und Daten verpflichtet, sollten Sie einen anderen als das Keepass-Programmverzeichnis wählen. Sie können also die Standard-Ablage für „Eigene Dokumente“ wählen, in diesem einen Unterordner erstellen oder eben auch dafür einen neuen Ordner auf Ihrer Festplatte erstellen. Geschäftsanwender haben auch die Möglichkeit, dafür ihr „privates“ Home-Laufwerk auf dem Server zu nutzen.
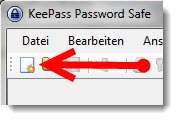 Klicken Sie in Keepass auf das Symbol für „Neue Datenbank“ oder wählen Sie den entsprechenden Menüeintrag „Datei“ – „Neu“ (die entsprechende Tastenkombination wäre Strg+N). Jetzt vergeben Sie den Namen und Ablageort Ihrer Kennwort-Datenbank. Wählen Sie diesen mit Bedacht – Sie werden diesen für zukünftige Sicherungen oder Synchrnosationen benötigen. Damit haben Sie Ihren sicheren Kennwort-Safe erstellt. Sobald Sie neue Einträge hinzufügen, muss die Datenbank nur noch gespeichert werden. Keepass erinnert Sie aber auch vor einer Beendigung des Programms daran.
Klicken Sie in Keepass auf das Symbol für „Neue Datenbank“ oder wählen Sie den entsprechenden Menüeintrag „Datei“ – „Neu“ (die entsprechende Tastenkombination wäre Strg+N). Jetzt vergeben Sie den Namen und Ablageort Ihrer Kennwort-Datenbank. Wählen Sie diesen mit Bedacht – Sie werden diesen für zukünftige Sicherungen oder Synchrnosationen benötigen. Damit haben Sie Ihren sicheren Kennwort-Safe erstellt. Sobald Sie neue Einträge hinzufügen, muss die Datenbank nur noch gespeichert werden. Keepass erinnert Sie aber auch vor einer Beendigung des Programms daran.
Mehr Keepass-Praxis
Soweit die wenigen notwendigen Aktionen, die Ihnen einen Blitz-Einstieg in die verschlüsselte Kennwortverwaltung ermöglichen. Natürlich gibt es noch eine Menge an Möglichkeiten und Einstellungen, sowie Arbeitsweisen, die Ihnen den Keepass-Alltag erleichtern. Dazu aber mehr in den kommenden Folgen auf unserem Blog. Ebenfalls in Planung ist eine Videoserie zum Einstieg auf unserem YouTube-Kanal. Bis bald!
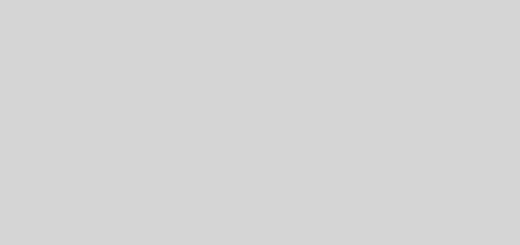











Es nicht (mehr?) die einzige gute deutschsprachige (ohne Youtube) aber leider veraltet.
Wäre an nicht an der Zeit auf die Version „KeePassXC zu aktualisieren ?!
Ihr wisst schon, dass man Verknüpfungen auf den Desktop einfach per Rechtsklick -> Senden an -> „Desktop (Verknüpfung erstellen)“ erstellen kann? Die Bildschirme werden immer größer, irgendwann müssen wir mit der umständlichen Drag&Drop-Methode noch einen Meter auf dem Mauspad zurücklegen 😉
Aber vielen Dank für diese (wenn auch inzwischen leicht veraltete) Anleitung. Es ist die einzige deutschsprachige, die ich bisher finden konnte (und nicht allein auf Youtube basiert).