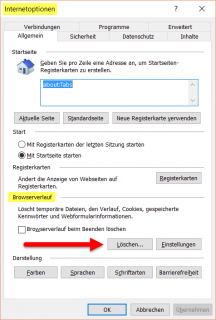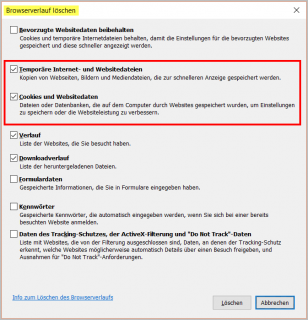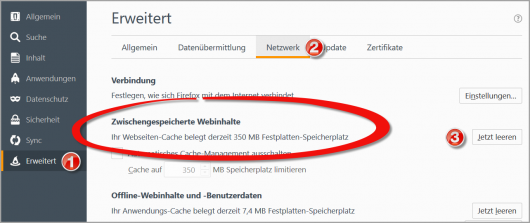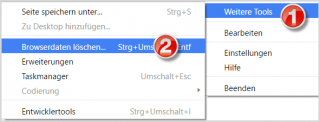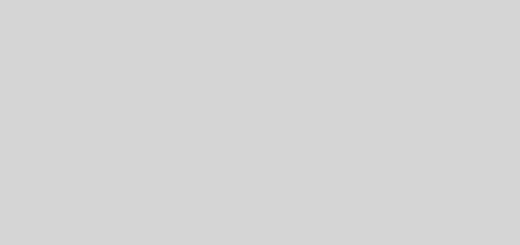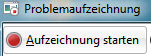Quick-Tipp: So löschen Sie den Browser-Cache
Jeder Internet-Browser verfügt über einen Zwischenspeicher. Dort werden Bilder und sonstige Dateiinhalte abgelegt, um beim erneuten Aufruf schneller abrufbar zu sein. Das spart Downloadzeit beim Surfen. Wir zeigen, wie Sie den Cache des Browsers löschen können, wenn er einmal Probleme macht.
Schneller Surfen
Datenverkehr im Netzwerk ist eine kostspielige Sache – auch wenn es keiner wahrnimmt. Der Http-Cache ist heute Standard bei allen Browsern. Beim Aufruf einer Seite teilt der Server dem Client mit, wie lange jedes Element (Bilder, etc.) im Zwischenspeicher des Browsers aufbewahrt werden sollen. Wird die Seite erneut aufgerufen, so findet der Browser diese Elemente im eigenen Cache und muss diese nicht erneut übertragen. Dies spart Zeit (beim Aufruf der Seite) und Kosten bei der Datenübertragung. Die Informationen dazu findet der Browser im Http-Header jeder Seite. Wer es technisch etwas genauer wissen will, findet hier zusätzliche Informationen.
Probleme mit der Internetseite?
Uns interessiert an dieser Stelle aber nur der Umgang mit dem Cache aus Anwendersicht. Nicht selten kommt es vor, dass eine Seite nicht wie erwartet dargestellt oder Inhalte veraltet präsentiert werden. Hierfür kann der eigene Browser-Cache die Ursache sein. Zumindest lohnt ein Test des erneuten Aufrufs der Webseite, nachdem der Zwischenspeicher des genutzten Browsers geleert wurde.
So leeren Sie den Browser-Cache
Abhängig vom benutzten Browser sind einige unterschiedliche Mausklicks erforderlich, um den Cache vollständig zu löschen und damit diese Fehlerquelle auszuschließen.
Internet Explorer 11
Wählen Sie in den Einstellungen des IE die Internetoptionen. Dort finden Sie unter dem Reiter Allgemein im Abschnitt Browserverlauf den Button Löschen. Im darauffolgenden Dialogfenster aktivieren Sie die Optionen Temporäre Internet- und Websitedateien sowie Cookies und Websitedaten. Ein Klick auf OK und der Cache ist geleert. Wer auch die gespeicherten Cookies loswerden will, kann dies so erledigen.
Cookies bereiten zwar keine Probleme der Darstellung, sind aber umso mehr ein gern genutzter Weg zur Erfassung des Surfverhaltens des Nutzers.
Firefox
Rufen Sie den Punkt Einstellungen über das Menüsymbol (drei Striche, rechts oben) auf. Im darauf folgenden Browserfenster wechseln Sie über die Auswahl Erweitert zum Abschnitt Netzwerk. Klicken Sie auf den Button „Jetzt Leeren“ beim Eintrag für „Zwischengespeicherte Webinhalte“ und (optional) nochmals bei den Offline-Inhalten. Letzteres entleert auch den Cache für genutzte Webapplikationen (Outlook Online, etc.). Details zur Firefox-Chronik finden Sie auf dieser Mozilla-Seite.
Google Chrome
Im Browser von Google geht der Weg ebenfalls über das Menü: Dort findet sich ein Eintrag für „Weitere Tools“. In der Liste ist dann die Zeile „Browserdaten löschen“ anzuklicken. Wichtig im darauf aufgehenden Dialogfenster ist die Auswahl des Gesamten Zeitraums. Nur so wird der gesamte Cache gelöscht. Bevor nun der Button „Browserdaten löschen“ geklickt wird, sollten die Optionsfelder „Cookies und andere Website- und Plug-in-Daten“ sowie „Bilder und Dateien im Cache“ ausgewählt sein. Wer etwas detaillierter löschen will, sollte sich dieses Google-Supportdokument ansehen.
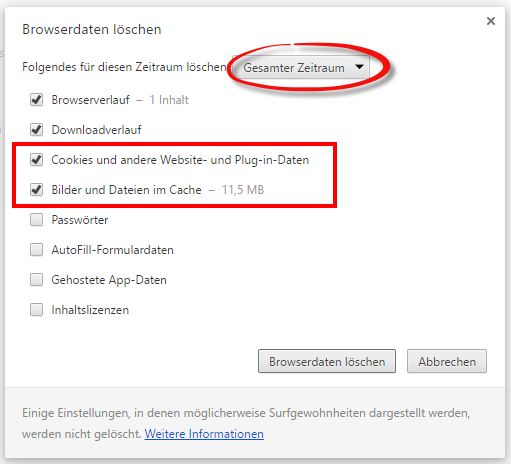
Google Chrome: Den Cache leeren
Der Proxy im Unternehmen
Viele Unternehmen setzen zur Einsparung von Datenvolumen eine spezielle Appliance oder Software ein. Auch diese hat einen – vom Anwender nicht zu beeinflussenden – Cache. Sollte es nach dem Entleeren des Zwischenspeichers des eigenen Browsers noch Probleme geben, so kann ein Call beim Administrator also nicht schaden.