Dateifreigabe mit OneDrive for Business
Das Versenden großer Mailanhänge ist ein ständiges Problem. Meist scheitert es bereits an der maximalen Größe, die auf dem Server konfiguriert ist. Die Cloud kann eine Alternative sein. Ein Blick auf OneDrive for Business.
Office 365 und die Cloud
Dateien schnell mit anderen Teilen. Das bringt eine Vielzahl von Anwendern hin zu neuen Cloud-Diensten – und Unternehmen in Zugzwang. Die Kontrolle, wer welche Unternehmensdaten in der Cloud verfügbar macht, hält heute immer noch viele Firmen davon ab, den Weg in die Wolke zu beschreiten. Eine zentrale Verwaltung ist notwendig, um die Sicherheit von kritischen Dateien zu garantieren und gleichzeitig den Komfort des Cloud-Sharings zu genießen.
OneDrive-Ordner freigeben
Zusammenarbeit mit externen Anwendern
Die Zeiten der strikten Trennung von Mitarbeitern im Unternehmen und externen Anwendern sind lange vorbei. Projektteams bedürfen einer Flexibilität, die in der IT nur schwer umzusetzen ist, ohne den Überblick (und damit die Kontrolle über die Daten) zu verlieren. Die Zusammenarbeit mit freiberuflichen Kollegen, Partnern der Firma sowie Lieferanten und Kunden stellt aber einen zentralen Punkt im beruflichen Alltag dar.
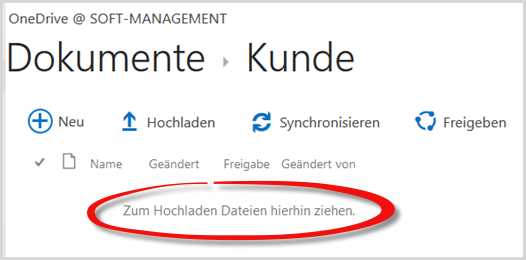
Der Externe
Office 365 kennt drei Arten von externen Anwendern: den klassischen User mit eigenem Office 365-Konto, den (kostenlosen) Microsoft-Account (früher Live ID) und den anonymen Gastzugang. Für Freigaben sind naturgemäß die ersten beiden Varianten vorzuziehen. Der Empfänger einer „Einladung“ muss sich erst authentifizieren, um auf die geteilte Datei Zugriff zu erhalten. Selbst Anwender ohne jegliches Konto können schnell und einfach ein solches (unter der eigenen E-Mail-Adresse) erstellen und fortan nutzen.
Mit oder ohne Authentifizierung
Für den regelmäßigen Datenaustausch ist die Datenfreigabe mit einer Authentifizierung nahezu Pflicht. Bei unbedenklichen Daten kann der Gastlink aber eine rasche und einfache Alternative zum Mailanhang sein. Beide Varianten bietet OneDrive for Business.
Der Vorgang im Detail
Eines vorweg: OneDrive for Business ist ein personenbezogener Dateidienst. Jeder Office 365-Anwender hat seinen Account und seine private Ablage in der Cloud. Auch wenn die Freigabe eines Accounts für Kollegen im Unternehmen problemlos möglich ist, führt dieser Weg nur allzu schnell zu Verwirrungen (wer hat was für wen freigegeben). Hier ist die SharePoint-Website der effizientere Weg – auch wenn hier mehr Planung beim Setup unabdingbar ist.
Der Test
Um sich mit den Freigabefunktionen etwas vertraut zu machen, ist ein Test im Unternehmen empfehlenswert. Schließlich geht es hier um Daten, die die Firma verlassen. Die Praxis:
- Melden Sie sich über das Office-Portal mit Ihrem Office 365-Konto an.
- Starten Sie die OneDrive-App im Browser (was hier als OneDrive bezeichnet wird, betrifft immer die Business-Variante).
- Erstellen Sie einen Ordner im OneDrive Dokumentencontainer mit einem aussagekräftigen Namen (z.B. „Share“ oder „Extern“). Das hilft später die Identifizierung der nach außen für Gäste freigegebenen Dateien.
- Laden Sie eine (unkritische) Datei in den erstellten Ordner hoch.
- Markieren Sie die Datei und klicken Sie auf „Teilen“.
- Versenden Sie eine „Einladung“ an den Empfänger. Aktivieren Sie das Optionsfeld „Anmeldung erforderlich“, um den Link mithilfe einer Authentifizierung zu schützen. Ist diese Auswahl deaktiviert, so wird ein Gast-Link versendet.
- Wählen Sie aus, ob der Empfänger die Datei verändern kann oder nur Leserechte erhält.
- Geben Sie einen Text ein, der den Inhalt der (automatisch versendeten) E-Mail bilden soll. Ein Link zur Datei wird automatisch eingefügt.
- Klicken Sie auf „Teilen“.
Beachten Sie, dass aktuell die anonyme Freigabe nur für Dateien, nicht für ganze Ordner möglich ist.
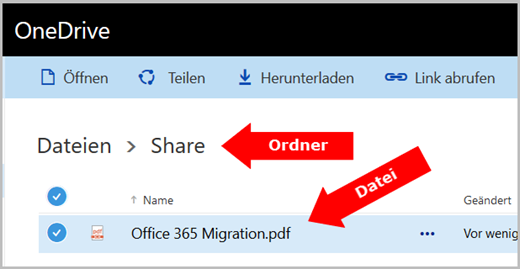
Die Freigabe im Web
Nach dem Absenden des Formulars erhält der eingetragene (externe) Empfänger eine E-Mail. Eine Kopie dieser Nachricht geht auch an das eigene Postfach. Bei einer Freigabe ohne Anmeldung ist die Datei nun für jeden verfügbar, der den Link dazu besitzt. Dies sollten Sie beachten, da der Empfänger der Nachricht diese wiederum weiterleiten könnte. Eine Freigabe mit Anmeldung ist auf jenen Anwender beschränkt dessen E-Mail-Adresse in der Nachricht enthalten ist. Nur wenn er sich – unter dieser E-Mail-Adresse! – mit einem MS-Account anmeldet, kann er auf die Datei zugreifen bzw. diese bearbeiten.
Browser oder OneDrive-App
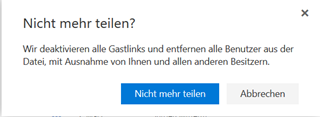 Für OneDrive for Business gibt es eine eigene Applikation, die jeder Office 365-Abonnent mit dem passenden Tarif installieren kann. Vor allem bei der Nutzung des Dienstes auf mehreren Geräten (auch Smartphone oder Tablet) macht dies sicherlich Sinn. Die automatische Synchronisation der Daten erleichtert auch den eigenen Workflow.
Für OneDrive for Business gibt es eine eigene Applikation, die jeder Office 365-Abonnent mit dem passenden Tarif installieren kann. Vor allem bei der Nutzung des Dienstes auf mehreren Geräten (auch Smartphone oder Tablet) macht dies sicherlich Sinn. Die automatische Synchronisation der Daten erleichtert auch den eigenen Workflow.
Die speziellen Freigabe-Varianten stehen aber nur im Browser zur Verfügung. Nutzt man die App so sind die Sharing-Möglichkeiten beschränkt. Luft nach oben für die Weiterentwicklung.
Sicherheit und Flexibilität
Die Freigabe von Daten im Unternehmen sollte durch eine IT-Richtlinie kommuniziert werden. Da OneDrive for Business benutzerbezogen arbeitet, kann hier schnell ein ungewollter Wildwuchs entstehen, der nur schwer zu bändigen ist. Auf Admin-Seite gibt es wenige Möglichkeiten. Die wichtigste ist vorhanden: die vollständige Deaktivierung von anonymen Gast-Links. Dies gilt dann aber für die gesamte Office 365-Organisation. Alles oder nichts.
Zusätzlich kann die authentifizierte Freigabe auf Zieldomänen eingeschränkt werden. Dies hilft zumindest, wenn man fest definierte Partner für den Datenaustausch einpflegen will.
OneDrive oder SharePoint?
Die Freigabe von Dateien über OneDrive for Business ist mit Sicherheit kein Konzept für die unternehmensweite Kooperation mit externen Anwendern. Hier ist die SharePoint- Teamsite die richtige Anlaufstelle. Das Setup gestaltet sich zeitaufwändiger, bietet aber auch ein Vielfaches mehr an Möglichkeiten (Berechtigungen, Verschlagwortung, Workflows, Verständigungen, etc.). Für kurzfristige Freigaben von Dateien, die problemlos auch wieder gelöscht werden können, ist OneDrive for Business sicherlich eine Hilfe. Eine saubere Selbstorganisation ist aber Bedingung, um den Überblick zwischen dem eigenen (permanenten) Cloud-Storage und kurzfristigen Freigabe zu behalten.
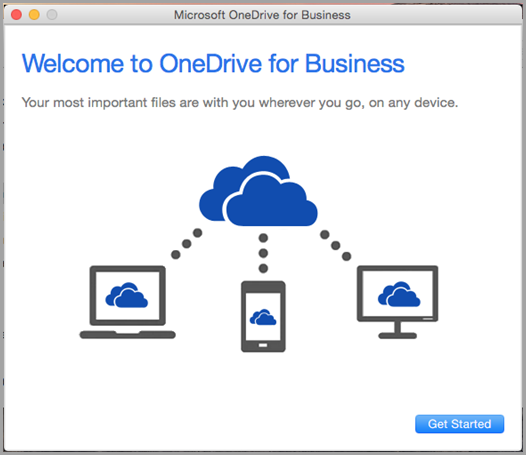
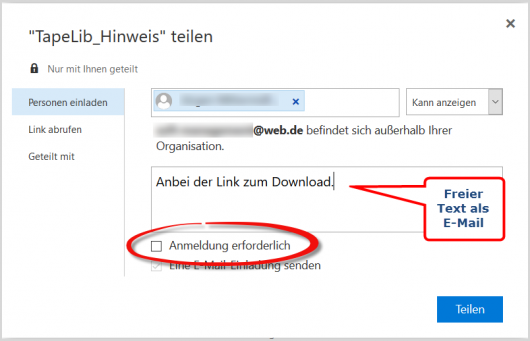
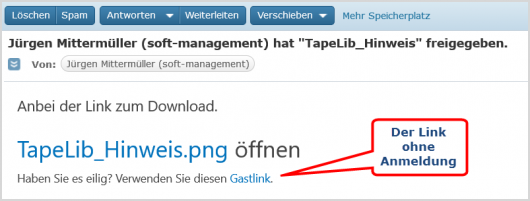
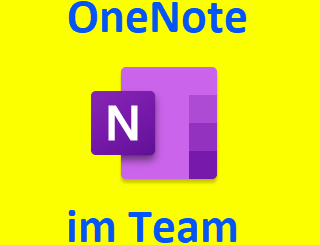
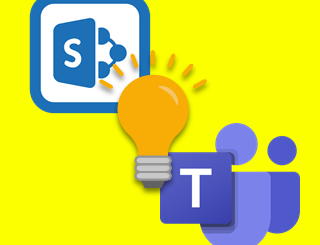










Eine Antwort
[…] einfachsten Lösung, einen Scanner und SharePoint zu verheiraten. Wird als Zielordner des Scans ein OneDrive (for Business)-Ordner angegeben, so kann dieses Verzeichnis einfach mit der […]