Der Schnellstart von Windows 10
Mit Windows 10 führt Microsoft eine neue Methode des Rechnerstarts ein. Diese soll das Booten des PCs beschleunigen, was nur willkommen sein kann. Der Schnellstart bringt aber manchmal auch Probleme mit sich. Ein Blick in die technischen Details.
Schneller bereit
Eigentlich gibt es den veränderten Boot-Vorgang von Windows schon seit Version 8 – damals noch „Fast Boot“ genannt. Da aber viele Anwender diese Version ohnehin übersprungen hatten, finden sie sich erst mit Windows 10 mit der zusätzlichen Startmethode konfrontiert. Da der Schnellstart mitunter „eigenartige“ Phänomene verursacht, sollte jeder Nutzer zumindest die Auswirkungen kennen. Denn schneller starten bedeutet anders starten. Und dies kann vor allem im Unternehmensumfeld schon mal zu ungewollten Änderungen führen.
Die Startphasen optimiert
Wird ein Rechner unter Windows 10 gestartet, so absolviert das System grundlegend drei Vorgänge: den Preboot, die Initialisierung des Systems und der Treiber und abschließend das Starten der Anwendersitzung („Session Init“). Danach ist das System bereit, den Anmeldeprozess des Users entgegenzunehmen. Der neue Schnellstart optimiert die Phase 2 des Startens. Wurde der Rechner in diesem Modus heruntergefahren, so wird das Betriebssystem – ähnlich dem seit längerer Zeit implementierten Ruhezustandmodus – nicht vollständig heruntergefahren. Stattdessen werden alle Programme geschlossen und alle Anwender abgemeldet. Der Zustand gleicht zu diesem Zeitpunkt in etwa jenem nach dem Einschalten des Geräts. Und genau diesen Umstand nutzt der Schnellstart, indem dieser Status auf die Festplatte geschrieben und der Rechner ausgeschaltet wird.
Kein neues Laden
Wird der PC nun gestartet, spart das System die Zeit um den Kernel und Treiber zu laden und liest diesen Status stattdessen vom zuvor geschriebenen Zustand (Hiberfile). Der letzte Systemstand wird mit diesem Image in den Hauptspeicher geladen und danach der Anmeldebildschirm ausgegeben. Zum Unterschied vom altbekannten Ruhezustand (Hibernation) des Rechners sind bei dieser Methode keine Anwenderdaten im Schlafzustand gesichert. Offene Dateien und Programme wurden zuvor geschlossen. Der Schnellstart bietet immer ein „frisches“ Windows.
Letzte Aktualisierung am 27.07.2024 / Affiliate Links / Bilder von der Amazon Product Advertising API
Probleme mit dem Schnellstart
Der veränderte Bootvorgang bringt diesem Umstand geschuldet auch immer gewisse Probleme mit sich. Der wichtigste Punkt: Der Rechner wird eigentlich nie vollständig heruntergefahren. Einige Auswirkungen sind nun zu berücksichtigen:
- Gruppenrichtlinien im Netzwerk werden nicht ausgeführt, wenn diese die Bedingung „beim Starten“ haben.
- Die Softwareverteilung und das Patch-Management greifen nicht, wenn die Regel „beim Neustart“ enthält.
- Ein Inventory zeigt den letzten Bootvorgang vor Wochen, obwohl der Anwender täglich seinen Rechner herunterfährt.
- Das Laden verschlüsselter Bereiche des Systems funktioniert nicht mehr wie gewohnt, wenn Software von Drittherstellern eingesetzt wird.
- Dual-Boot-Methoden können zur vollständigen Unbrauchbarkeit von Windows führen.
- Der Zugang zum BIOS kann unmöglich sein, da der Rechner ja nie „wirklich“ startet.
Der Neustart hilft
Zur Verwirrung trägt bei, dass all diese Auswirkungen nur das Herunterfahren des Systems betreffen. Wird vom Anwender ein Neustart des Rechners ausgeführt, so erfolgt immer (!) der altgewohnte vollständige Bootvorgang. Alternativ dazu hilft die Shift-Taste beim Ausschalten des Rechners. Halten Sie die Großschreibetaste gedrückt, wenn Sie auf „Herunterfahren“ klicken, so erfolgt beim nächsten Neustart immer ein Kaltstart.
So deaktivieren Sie den Schnellstart
Sollte Ihr Rechner ein Problem mit der neuen Weise des Startens haben, so kann „Fast Startup“ auch deaktiviert werden. Da dies jederzeit wieder zurückgestellt werden kann, kann ein Test also nicht schaden. So gehen Sie dazu vor:
- Rufen Sie über die Systemsteuerung die Energieverwaltung des Rechners auf.
- Klicken Sie nun auf der linken Seite auf den Eintrag „Auswählen, was beim Drücken des Netzschalters geschehen soll“.
- Die Option zum Ändern des Startverhaltens ist erstmal ausgegraut.
- Klicken Sie an der oberen Stelle des Fensters auf den Eintrag „Einige Einstellungen sind momentan nicht verfügbar“. Dazu werden Administratorrechte auf dem PC benötigt.
- Nun sollte die Option „Schnellstart aktivieren“ änderbar sein. Entfernen Sie das Häkchen.
Ohne Ruhezustand geht nichts
Da die neue Startmethode technisch auf den Hibernation-Mode basiert, ist auch dessen Aktivierung erforderlich. Der Ruhezustand ist als Standard bereits aktiv. Sollten Sie dies geändert haben, so erscheint die Option zur Deaktivierung des Schnellstarts überhaupt nicht. Wenn der Eintrag in der Systemsteuerung fehlt, hilft also nur zuvor die Aktivierung des Ruhezustands. Dies geschieht am einfachsten über die Kommandozeile (mit Administratorrechten). Die Windows-Taste und X gleichzeitig gedrückt, bringt das entsprechende Startmenü. Hier nun die Admin-Eingabeaufforderung starten. Im altbekannten DOS-Fenster ist nun einzugeben:
powercfg /hibernate on
Wenn Sie nun die Energieoptionen wie oben beschrieben aufrufen, sollte die Eintrag für den Schnellstart sichtbar sein.
Gedrückte Shift-Taste beim Herunterfahren ermöglicht einen einmaligen vollständigen Boot-Vorgang. Kleine Warnung an dieser Stelle: Der Ruhezustand benötigt einiges an Speicherplatz auf Ihrer Festplatte. Die Aktivierung kann folglich den freien Speicherplatz empfindlich einschränken (vor allem bei kleinen SSDs), da sich die Größe nach dem Hauptspeicher des Systems richtet. Sollten Sie den Hibernation-Modus nicht benötigen, kann die Reduzierung der Dateigröße helfen. Auch hier führt der Weg über die Eingabeaufforderung mit Administratorrechten. Die Eingabe lautet nun
powercfg /h /type reduced
Wird der Parameter „reduced“ durch „full“ ersetzt, ist die vollständige Größe wieder aktiv.
Schnellstart über die Registry deaktivieren
Um den Schnellstart von Windows 10 auf einer Vielzahl von Rechnern im Netzwerk zu ändern, empfiehlt sich die Verteilung eines Registry-Eintrags über eine Gruppenrichtlinie. Dazu wird der DWORD-Eintrag HiberbootEnabled im Schlüssel HKEY_LOCAL_MACHINE\SYSTEM\CurrentControlSet\Control\Session Manager\Power auf 0 gesetzt. Den Wert wieder auf 1 gesetzt, bringt den Schnellstart wieder zum Leben.
Kein idealer Weg
Der neue Boot-Modus ist sicherlich eine schöne Sache. Wer will nicht nervige Zeit beim Hochfahren des Rechners sparen. Die vielfältigen Probleme lassen aber über eine Deaktivierung nachdenken. Vor allem auf Rechnern mit eingebauten SSDs sollte der zeitliche Unterschied nicht allzu groß sein. Und um manche „Nebenwirkungen“ abzustellen, bleibt oft keine Wahl.
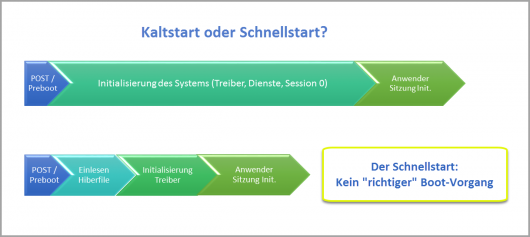

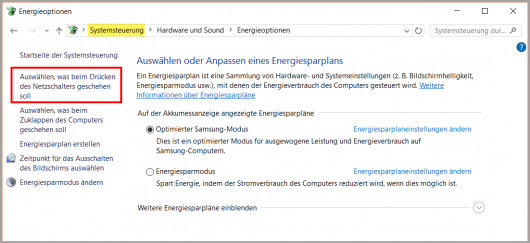
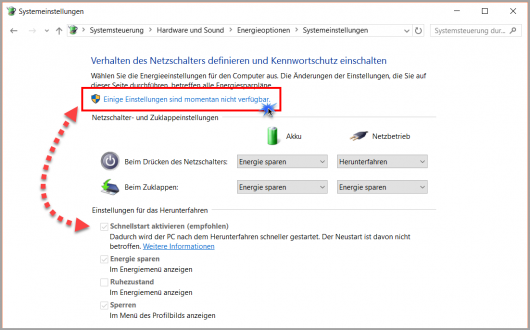
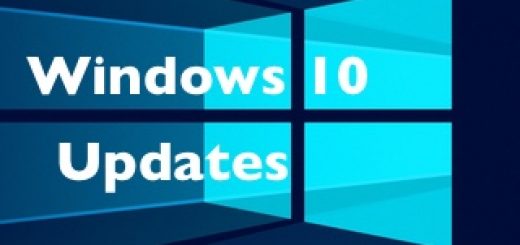

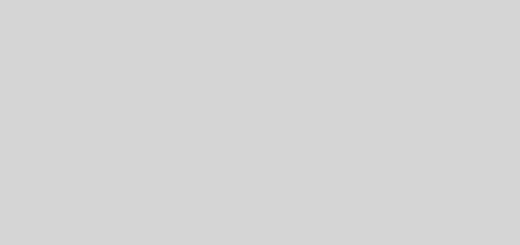









Ich meine, dass dies bei meinen – nun nur mehr „Minimalst-Problemen“ – sehr hilfreich war (PC: Marke „Eigenbau“). V.a. die Hintergrund-Informationen fehlten mir in diesem Bereich.
Ich war / (bin?) der Ansicht, dass meine „Blitzstarts“ seit der Speicher-Erweiterung auf 32 MB (sic!) auf diese zurückzuführen sind, zumal die Kernel-Auslagerung vollkommen deaktiviert ist (keine Hiberfil.sys und Swapfile.sys !). –
„Prefetch“ ist ebenfalls deaktiviert (SSD ! <– Schreib-/Lesevorgänge wären unsinnig).
Jetzt schaun ma mal weiter …
Greetings fr. AT.
Bei mir hat es den Akku leer gesaugt. Pro Tag 10-20% nach dem Runterfahren. Nach Deaktivierung alles wieder ok.
Es kann auch mit den Treibern zu Problemen kommen.
Ich hatte es das mein Grafikkartentreiber nach 6 Wochen ohne Neustart „Amok gelaufen´´ ist und mir einen dicken BSoD präsentiert hat, beim dritten mal hat mir der Absturz sogar die OnBoard Soundkarte zerschossen.