Outlook Add-Ins: Wenn Outlook Zicken macht
Outlook ist für jeden beruflichen Anwender eine feste Größe im Alltag. Umso ärgerlicher, wenn die persönliche Organisationszentrale einfach nicht mehr will. Wenn Outlook gar nicht mehr startet oder eigenartige Verhaltensweisen an den Tag legt, kann ein Add-In daran Schuld haben.
Zweifelhafter Nutzen der Add-Ins
Da Outlook im Firmenumfeld zum Standard gehört, bringen viele Anwendungen eine Schnittstelle zum beliebten Mailprogramm mit. Vielfach merkt der Anwender gar nicht, dass Programm XY sich bei der Installation – meist ohne Rückfrage – auch in Outlook einnistet. Eine zusätzliche Schaltfläche kann ein Hinweis sein. Ob diese Erweiterung benötigt wird, ist fraglich. Sicher ist, dass diese den Start von Outlook verlangsamt und nicht selten zu größeren Problemen führt.
Probleme nach dem Update
Der Klassiker unter den Störungen, die Add-Ins verursachen können, ist das Update-Problem. Wird Outlook am Rechner durch eine aktuellere Version ersetzt, bleiben die Add-Ins auf dem alten Stand. Funktioniert dann Outlook nicht, so wird die Schuld meist vorschnell auf die neue Version geschoben. Im Hintergrund verursacht aber die veraltete Version eines meist gar nicht mehr genutzten Add-Ins die Probleme. Dann ist Fehlerforschung angesagt.
Wenn Outlook nicht mehr startet
Lässt sich Outlook überhaupt nicht mehr starten und hängt bereits beim „Begrüßungslogo“, so hilft nur der Test, das Programm ohne alle Erweiterungen zu starten. Dazu wird das Programm nicht über das Icon im Startmenü, sondern über die Eingabezeile, erweitert durch einen der zahlreichen Parameter, gestartet:
- Wählen Sie im Startmenü die „Ausführen“-Eingabezeile oder (einfacher) drücken Sie die Windows-Taste und „R“ gemeinsam.
- Geben Sie nun „outlook.exe /safe“ (ohne die Anführungszeichen) ein, gefolgt von der Enter-Taste.
- Outlook startet nun im abgesicherten Modus.
- Nun erfolgt die Abfrage des zu ladenden Outlook-Profils. Meist werden Sie ohnehin nur eines haben, was Sie nun bestätigen müssen.
- Outlook fragt nun nach dem Kennwort. Nicht wundern, dieses ist an dieser Stelle immer einzugeben. Meist entspricht dies Ihrem Windows-Kennwort, wenn Sie in der Domäne des Unternehmens arbeiten.
- Outlook ist nun (hoffentlich) gestartet und zeigt den „abgesicherten Modus“ durch den Safe-Parameter auch in der Titelzeile.
- Jetzt ist die Add-In-Verwaltung an der Reihe (siehe unten).
Beachten Sie, dass dieser Modus nicht zum Arbeiten mit Outlook geeignet ist, sondern nur der Problembeseitigung dient.
Prüfung auf Bremser
Funktioniert Outlook ordnungsgemäß, aber der Startvorgang des Programms dauert unerwartet lange, so hilft ein Blick in die Outlook-eigene Auswertung der COM-Add-Ins. Dafür gibt es in Outlook 2016 eine eigene Schaltfläche, die Sie direkt über das Dateimenü von Outlook erreichen.
Hier listet Outlook alle Add-Ins, die deaktiviert sind (für den Fall, dass Ihnen eine Zusatzunktion im Programm fehlen sollte) oder den Start des Programms übermäßig verlangsamen. Ob nun jene Bremser deaktiviert werden sollen, obliegt Ihrer Entscheidung. Ein AntiVirus-Add-In kann schon mal den Start von Outlook in die Länge ziehen. Ein Abschalten ist aber dennoch nicht angeraten. Bei anderen Erweiterungen kann die Entscheidung anders ausfallen. Zum Glück kann auch jede Änderung wieder zurückgenommen werden.
Dem Verursacher auf der Spur
Sei es nun, dass Outlook gar nicht mehr startet (und nur noch der abgesicherte Modus funktioniert) oder das Programm sonstige „Eigenarten“ aufweist: So ein Add-In die Ursache ist, hilft nur die Deaktivierung und Aktivierung Stück für Stück. Da man an dieser Stelle auch zusätzliche Probleme schaffen kann, ist im ersten Schritt eine Dokumentation des aktuellen Status der einzelnen Add-Ins Pflicht. Wer nicht viel Schreiben will, der kann mit wenigen Screenshots den Ausgangszustand festhalten.
Im einfachsten Fall der Fehlersuche bringt Outlook selbst eine Fehlermeldung beim Starten, welches bereits auf das störende Add-In hinweist. Dieses ist dann schnell in der Liste gefunden und deaktiviert. Tipp: Versuchen Sie nicht, an dieser Stelle Add-Ins zu deinstallieren. Zum einen funktioniert dies meist nicht, zum anderen ist der richtige Weg die Anpassung im eigentlichen Programm, welches das Add-In hinzugefügt hat. Wollen Sie die problematische Outlook-Erweiterung weiterhin nutzen, so ist meist ein Update des Programms, welches das Add-In mit sich bringt, der richtige Weg.
So deaktivieren Sie Add-Ins in Outlook
Wenn Sie keinen Hinweis haben, welches Add-In der Verursacher sein könnte, hilft nur der Weg, alle Add-Ins zu deaktivieren und Schritt für Schritt jedes einzelne hinzuzuschalten und einen Test auszuführen. Beachten Sie hierfür die zuvor erstellte Liste des Ausgangszustands. Da die Fehler meist durch Add-Ins von Fremdherstellern verursacht werden, kann etwas Zeit gespart werden, wenn der erste Durchlauf (alle deaktivieren, einzeln wieder aktivieren) auf diese COM-Erweiterungen beschränkt wird. Die Schritte im Einzelnen:
- Wechseln Sie in Outlook über das Datei-Menü in die Optionen des Programms.
- Wählen Sie in den Optionen (auf der linken Seite) in die Kategorie „Add-Ins“.
- Halten Sie die nun angezeigte Liste der aktiven Erweiterungen fest (Screenshot).
- Wählen Sie im unteren Bereich des Fensters unter „Verwalten“ den Eintrag „COM-Add-Ins“ und klicken Sie auf „Los…“.
- Die nun angezeigte Liste beinhaltet alle verfügbaren Add-Ins. Das Häkchen weist auf den aktuellen Status (aktiviert / deaktiviert) hin. Deaktivieren Sie nun jene Erweiterung, die Sie in Verdacht haben oder alle Einträge von Drittherstellern. Sollte Ihnen ein Eintrag wenig sagen, so gibt der darunter aufgeführte Speicherort einen Hinweis auf den Hersteller.
- Schließen Sie alle Optionen und starten Sie Outlook neu.
Abschließende Kontrolle
Funktionieren der Start und die Arbeit in Outlook danach wie gewünscht, so sollten die zuvor deaktivierten Einträge jeweils einzeln wieder hinzugefügt werden (Outlook immer beenden und neu starten). Ist der Übeltäter gefunden, so lohnt eine Überlegung, das verursachende Programm vollständig vom Rechner zu entfernen. Ist dies nicht gewünscht, so empfiehlt sich die Prüfung, ob es von dieser Anwendung eine aktuellere Version gibt. Vielleicht ist damit die vollständige Funktion auch in Outlook wiederhergestellt.
Welchen Weg Sie auch immer gehen: Sie sollten eine abschließende Prüfung aller Zustände der Add-Ins immer mit Ihrer zu Beginn angelegten Dokumentation abgleichen. Denn auch ein nicht aktiviertes Add-In, welches in Ihrem technischen Umfeld benötigt wird, kann zum Problem werden.
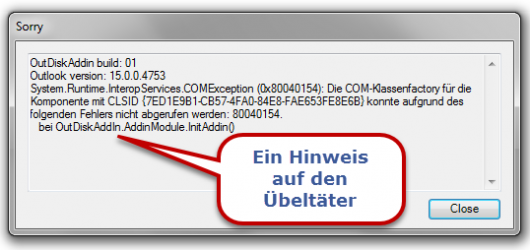
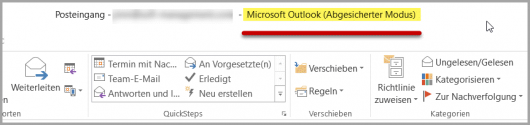
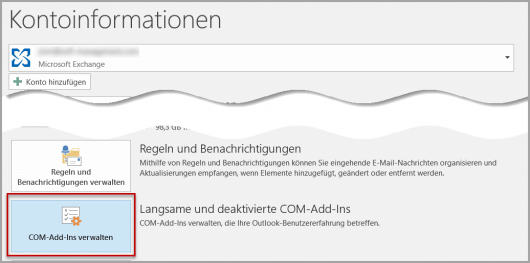
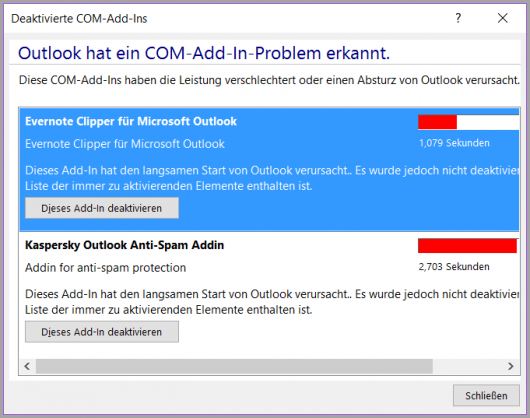
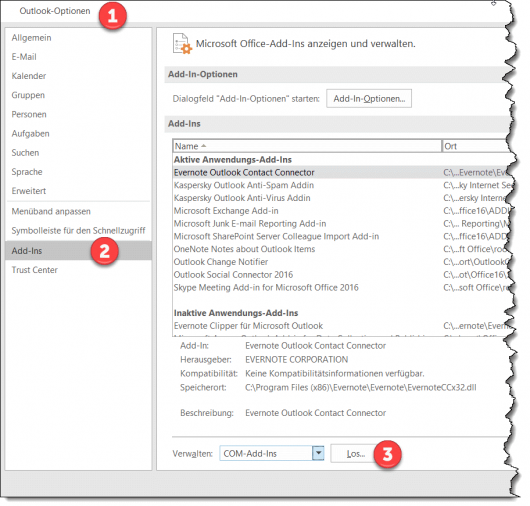
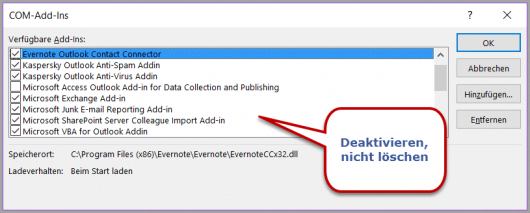
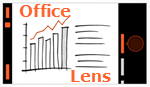
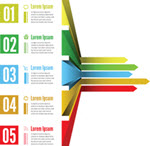










Hey super Artikel. Ergänzend dazu könnten auch die folgenden Schritte helfen: https://lookeen.de/blog/outlook-startet-nicht-mehr-so-funktioniert-es-wieder/ denn manchmal liegt der Fehler nicht in den Add-Ins , sondern an anderen Faktoren. Vielleicht hilft es ja noch dem ein oder anderen weiter :).
LG