Anfordern von Dateien mit OneDrive
OneDrive ist ein wunderbarer Dienst, wenn es um die Dateiverwaltung mithilfe der Cloud geht. Ein neues Feature, das Anfordern von Dateien, ermöglicht den einfachen Dateiaustausch selbst mit Anwendern, die selbst kein OneDrive nutzen und auch keinen Account besitzen oder wollen.
Das „Anfordern“-Szenario
Die Möglichkeit, Dateien über OneDrive zu teilen unterscheidet sich von der Funktionalität des Anforderns. Letztere funktioniert nur in eine Richtung. Der Besitzer eines OneDrive-Accounts fordert dabei andere Personen auf, Dateien in sein OneDrive zu kopieren, ohne direkt darauf Zugriff zu haben. Die gesammelten Dateien stehen dabei nur dem Empfänger zur Verfügung.
Der Zielort als Zwischenspeicher
OneDrive ist ein persönlicher Dienst. Der hochgeladene Inhalt befindet sich immer im Besitz einer Person. Auch wenn ein Teilen mit anderen Personen in der Organisation möglich ist, sollte dazu eher SharePoint oder Teams (oder Office Groups) genutzt werden. Der für das Anfordern von Dateien genutzte OneDrive-Ordner dient also eher als Zwischenspeicher für Dateien, die von dieser Stelle vom Inhaber an den eigentlichen Ort verschoben werden sollten.
Idealer Ersatz für große E-Mails
Auch wenn sich der Versand von großen Dateien über E-Mail hartnäckig hält: Dafür ist der Mailserver (mit wenigen Ausnahmen) das falsche Tool. Aufgeblähte Postfächer mit riesigen Inhalten sind meist die Folge. Warum also nicht den Cloud-Speicher dafür nutzen?
Der Prozess im Detail
Die Umsetzung des neuen Features ist denkbar einfach. Sie benötigen dazu ein konfiguriertes OneDrive-Konto. Die Anwendung sollte also auf Ihrem Rechner oder zumindest in der Cloud eingerichtet sein. Sie können zwar auch nur die Online-Version von OneDrive nutzen, die Synchronisierung bietet aber etliche Vorteile.
Starten Sie OneDrive in Ihrem Browser. Wenn Sie die Anwendung installiert haben, genügt ein Rechtsklick auf das blaue OneDrive-Icon und die Auswahl „Online anzeigen“. Alternativ können Sie OneDrive wie jede Office 365-Anwendung über Ihr persönliches Portal starten.
Erstellen Sie einen Ordner
In Ihrem OneDrive empfehle ich die Nutzung einer speziellen Ordnerstruktur für geteilte Inhalte – vollständig getrennt von Ihren „persönlichen“ Inhalten. Dies erleichtert die Übersicht über Ordner, auf die auch andere Personen Zugriff haben. Die Benennung bleibt Ihnen überlassen. Ich nutze dazu einen Ordner „Share“ in OneDrive, in dem dann einzelnen Unterordner die verschiedenen Freigaben abbilden. Für die Funktion des Anforderns dient in unserem Beispiel hier der eigens dafür erstellte Ordner „Incoming“. Auch eine weitere Ebene darunter macht eventuell Sinn, wenn Sie mehrere Anforderungen für unterschiedliche Bereiche nutzen wollen.
Die Anforderung erstellen
Markieren Sie in der Ansicht den gewünschten Ordner für Ihre Anforderung und wählen Sie aus der Menüleiste nun „Datei anfordern“. Im darauffolgenden Dialogfenster vergeben Sie eine möglichst selbsterklärende Bezeichnung für Ihre Anforderung. Diese wird dem Empfänger der Anforderungsnachricht angezeigt, hat ansonsten aber keine Auswirkung.
Im nächsten Fenster erhalten Sie den Link für Ihre Anforderung. Diese können Sie kopieren und eigenständig verteilen und durch die Eingabe einer E-Mail-Adresse über OneDrive selbst versenden lassen. Den Link selbst können Sie auch für spätere weitere Einladungen lokal ablegen, um nicht jedes Mal den Anforderungsprozess für dasselbe Projekt neuerlich starten zu müssen.
Wenn der automatische Versand per E-Mail erfolgt, sollten Sie auch eine kurze Nachricht für den Empfänger hinzufügen. Dies erleichtert die Einordnung der Nachricht auf der Gegenseite. Klicken Sie auf „Fertig“, um die Einladung zu versenden.
Die anonyme Empfängerseite
Obwohl eine kurze Abstimmung mit den Datei-Partnern sicherlich sinnvoll ist, könnte die Handhabung auf der Gegenseite nicht einfacher sein. Wie gesagt, der aufgeforderte Anwender benötigt keinerlei Account oder Anmeldung. Er erhält schlicht einen Link in einer E-Mail, über den er die gewünschten Dateien hochladen kann. Er erhält keinerlei Einsicht, welche Dateien sich bereits in dem Ordner befinden oder wer sonst noch Dateien hochladen kann.
Nach einem Klick auf den Button in der E-Mail wird eine einfache Webseite dargestellt, über die eine oder mehrere Dateien hochgeladen werden können.
Vor dem Absenden des Uploads wird noch ein Name abgefragt. Diese Angaben dienen dem Empfänger der Datei zur Identifizierung des Senders. Wichtig zu wissen: Der hier eingegebene Name wird auch Bestandteil des Dateinamens in der OneDrive-Ablage. So können mehrere Anwender Dateien mit demselben Dateinamen hochladen, ohne hier in Konflikt zu geraten (außer dem Besitzer sieht ja niemand, was bereits in diesem Ordner bereits existiert). Sollte eine Datei mit gleichem Namen bereits existieren (z.B. wenn vom Absender mehrfach hochgeladen), so wird nicht überschrieben, sondern durch eine zusätzliche Nummer im Namen eine neue Datei erstellt.
Verständigung des Inhabers
Wurde eine Datei hochgeladen, so erhält der OneDrive-Besitzer eine automatische Benachrichtigung per E-Mail. Es entfällt also die unnötige Kommunikation „habe es hochgeladen“. Ein Klick auf den Button in dieser Nachricht und der Aufruf der Dateiübersicht des „Incoming“-Ordners wird im Browser sichtbar. Beachten Sie dabei die Namensgebung der Dateien: Name-des-Absenders+Dateiname.
Fallstricke und Sicherheit
Die Einfachheit des Austauschs bringt auch einige Sicherheitsbedenken mit sich. Beachten Sie, dass der Link zur Anforderung von Dateien – egal ob automatisiert oder manuell zur Verfügung gestellt – von jedem genutzt werden kann. Sie sollen also den Link keinesfalls öffentlich zur Verfügung stellen, da damit alle Verteiler von Schadsoftware gleich miteingeladen werden. Auch wenn der Empfänger der Nachricht sorglos mit dem Link umgeht, laufen Sie damit (ohne es zu wissen) in ein Sicherheitsproblem.
Der vom Uploader eingegebene Name kann willkürlich gewählt werden. Es kann also auch ein nicht berechtigter Empfänger des Links einen anderen Namen vortäuschen. Unbekannte Absender im Dateinamen sollten also ohne Öffnung der Dateien sofort gelöscht werden. Sehen Sie eine Datei, deren Herkunft nicht klar ist, so lohnt immer (!) eine Rückfrage. Schon viele Unternehmen wurden durch einen unachtsamen Klick eines Mitarbeiters vollständig lahmgelegt. Schulung der Mitarbeiter ist hier das immer wieder vernachlässigte Stichwort.
Ablauf und Löschung der Freigabe
Links, die einen Zugriff auf Ihren OneDrive-Inhalt ermöglichen (und sei es auch nur schreibend wie hier der Fall), sollten nicht ewig offenbleiben. Auch hier bietet OneDrive eine wichtige Funktion: den Ablauf des Links. Markieren Sie dazu den für die Anforderung freigegebenen Ordner im Web-Interface und klicken Sie dann auf das Info-Symbol (I) in der Menüleiste. Hier sehen Sie eine Liste aller Aktivitäten in diesem Ordner, aber nun wichtiger den Punkt „Zugriff verwalten“. In den weiteren Optionen des Links können Sie ein Ablaufdatum für die Link-Freigabe erstellen. Ist das Datum überschritten, ist auch kein Upload mehr möglich und die verteilten Links laufen ins Leere. Auch ein manuelles Löschen des Links ist an dieser Stelle möglich. Damit entfällt ebenfalls der externe (schreibende) Zugriff.
Da aber der Upload-Ordner ohnehin nur ein temporärer Ort für den Austausch sein sollte, gibt es eine effizientere Methode: Löschen Sie den Ordner. Damit ist auch der Link kein Thema mehr. Legen Sie die benötigten Inhalte an anderer Stelle ab (wo auch ein geregelter Zugriff für andere möglich ist) und dann weg damit.
Fazit
Die Möglichkeit, Dateien von externen Partnern mit wenigen Klicks anzufordern, ist eine wunderbare Sache. Vor allem weil auch ein Account des Uploaders nicht notwendig ist. Genau diese Anonymität bildet aber auch eine Herausforderung im Umgang mit Dateien. Ohne entsprechende Schulung aller (!) Mitarbeiter kann dies schnell zur IT-Katastrophe führen. Wie auch bei E-Mail-Anhängen gilt auch hier: Lieber einmal mehr nachfragen, als mit einem Klick die gesamte IT mit Schädlingen lahmzulegen.
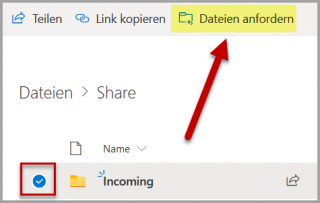
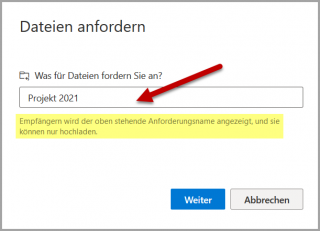
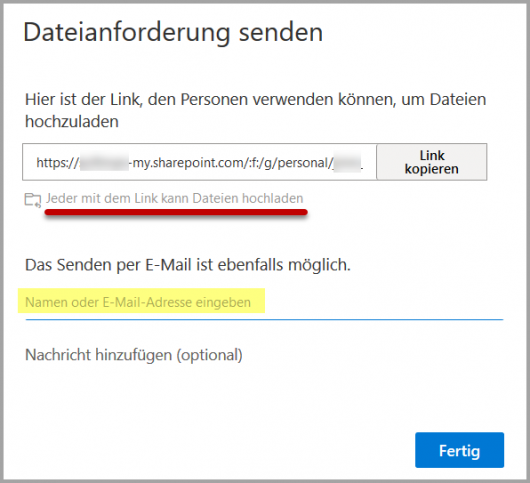
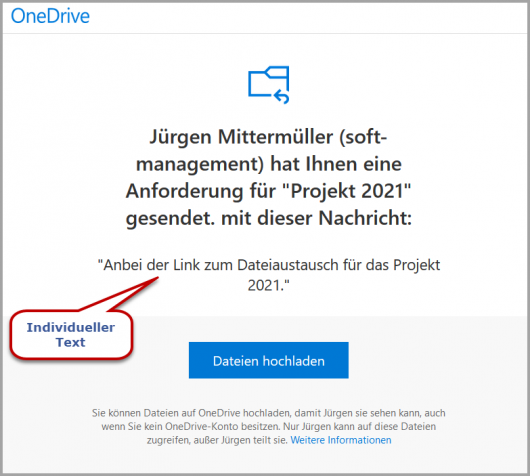
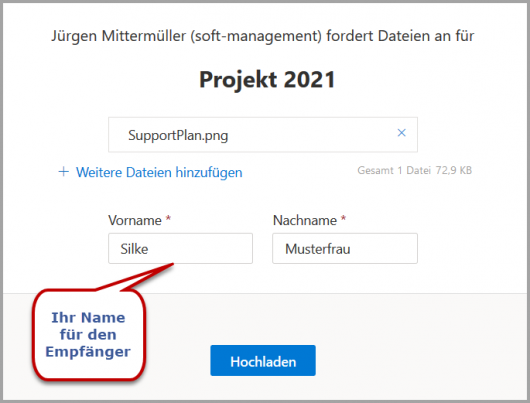
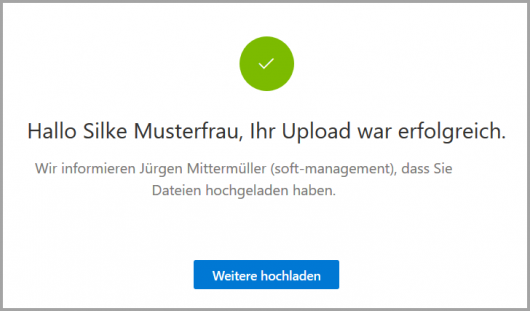
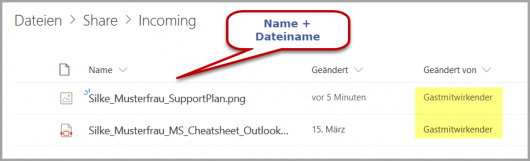
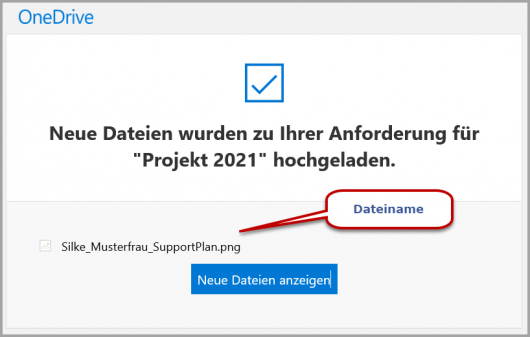
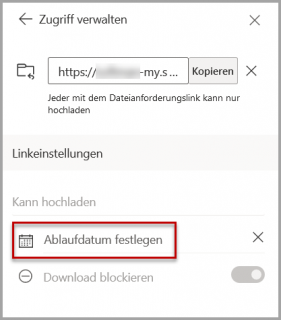

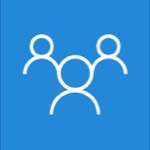










Diese Funktion ist laut Microsoft in der Version für Deutschland nicht verfügbar. Es wäre hilfreich, wenn Sie darauf am Anfang des Beitrags hinweisen, dann kann man sich die verzweifelte Suche nach der Funktion ersparen.
Lustig, habe mir gerade auch einen Wolf gesucht. Hätte ich mal vorher bis unten gescrollt und denKommentar gelesen 🙁