Der Outlook-Umzug auf den neuen Rechner
Der neue Rechner ist startbereit, das Betriebssystem installiert und zu allererst sollte Outlook auf diesem wieder laufen. Die Neueinrichtung der Programme ist aufwendig genug. Wie aber können die alten Einstellungen übernommen werden. Einige hilfreiche Schritte.

Outlook auf den neuen Rechner übertragen
Daten und Einstellungen
Ist Outlook auf dem neuen Rechner installiert, so sollte man vor dem ersten Start kurz innehalten. Viel einfacher als alle Einstellungen wieder einmal vorzunehmen, ist es, die notwendigen Vorgaben auf dem alten Rechner zu exportieren und auf dem neuen mit wenigen Klicks 1:1 zu übernehmen. Was ist dabei zu beachten?
Zum einen sollten Sie zuerst überlegen, welche der Einstellungen überhaupt auf dem neuen PC notwendig sind. Manche, die vielleicht schon immer Probleme bereitet haben, sind wenig hilfreich. Eine kleine Checkliste erleichtert die Arbeit.
Das Problem
Outlook bietet selbst keine integrierte Funktion zur Übertragung der Einstellungen. Noch dazu speichert das Programm die Einstellungen an unterschiedlichen Orten. Manche sind als Datei im Windows-Profil des Anwenders abgelegt, andere in der Registry gespeichert.
Vorsicht: Der benötigte AppData-Ordner ist versteckt. Sie müssen sich in den Einstellungen des Windows-Explorers also zuerst die versteckten Systemdateien einblenden lassen, um Daten von dort zu kopieren.
Wo sind die Daten?
Zu allererst sind naturgemäß die Daten wichtig, alle E-Mails, Kalendereinträge, Kontakte und vielleicht Aufgaben. Hier ist die Sache einfach: alles befindet sich in der Postfachdatei. Abhängig davon, welche Art von Mailbox in Gebrauch ist, ändert sich auch die Vorgehensweise. Befindet sich die Mailbox auf einem Exchange Server oder dem Cloud-Pendant Exchange Online, so besteht kein Handlungsbedarf. Alle Daten werden bei der ersten Synchronisation wieder auf den Rechner geladen. Einziger Zusatz: Wurde in der Vergangenheit ein lokales Archiv in Outlook erstellt, so sollte dieses zuerst vom Rechner gesichert werden.
Anders sieht es bei POP3 oder IMAP-Konten aus. Hier gibt es eine wichtige Datei im Datenverzeichnis von Outlook: die PST-Datei. Der persönliche Ordner sollte auf dem neuen Rechner an dieselbe Stelle kopiert werden. Wo sich diese Datei befindet, kann unterschiedlich sein. Outlook 2013 speichert PST-Dateien per Vorgabe im Ordner „Dokumente“ und dann „Outlook-Dateien“. Sollten Sie dort nicht fündig werden, so hilft ein Blick in die Kontoeinstellungen auf dem alten Rechner (Registerkarte Datendateien).
Das Outlook-Profil
Die zentrale Steuerung von Outlook erfolgt über ein Profil. Dieses enthält die konfigurierten E-Mail-Konten, die Anzeige der Favoritenordner in Outlook sowie die Anmeldeinformationen. Das Kennwort müssen Sie aber wissen. Jedes Profil hat einen Schlüssel in der Registry. Die Pfade unterscheiden sich – je nach verwendeter Outlook-Version: HKEY_CURRENT_USER\Software\Microsoft\Windows NT\CurrentVersion\Windows Messaging Subsystem\Profiles (Outlook 2010) oder HKEY_CURRENT_USER\Software\Microsoft\Office\15.0\Outlook\Profiles (Outlook 2013). Die darunterliegenden Schlüssel also einfach mit der rechten Maustaste exportieren und als REG-Datei speichern. Auf dem neuen Rechner können diese Registry-Exporte mit einem Doppelklick wieder importiert werden. Beachten Sie aber, dass dadurch (fast) alle bestehenden Outlook-Einstellungen überschrieben werden.
Einfacher haben es Anwender im Unternehmen durch den Einsatz von „Roaming Profiles“. In diesem Fall bezieht der neue Rechner bei der ersten Anmeldung im Netzwerk alle Registryeinträge und Dateien über das gesicherte Userprofil. Keine Arbeit notwendig.
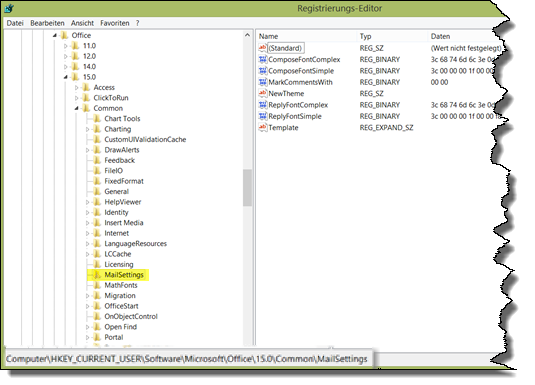
Outlook-Registry für Schriften
Mehr als Registry
Nicht alle Einstellungen sind in den Profilangaben vorhanden und damit übernommen. Weitere Registry-Einträge sind wichtig und – vor allem – manche Dateien vom alten System. Haben Sie z.B. die Standardschriftart in Outlook verändert oder auch nur die Schriftfarben angepasst – wer will schon blaue Schrift? – so geht der Registry-Export am alten System in die zweite Phase. Diesmal ist der gesamte „Mailsettings“-Eintrag zu exportieren (HKCU\Software\Microsoft\Office\15.0\MailSettings im Fall von Outlook 2013). Auf dem neuen System wieder mit einem Doppelklick importieren und alles ist beim alten – vorausgesetzt die Schriftart ist auch dort vorhanden.
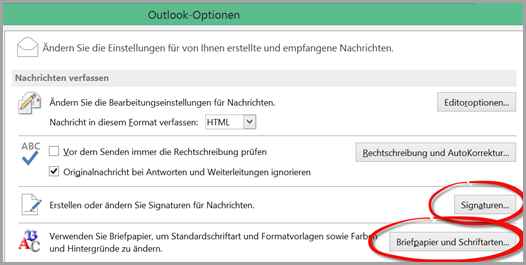
Outlook-Optionen: Signaturen und Schriften
Die Signaturen
Signaturen sind eine vielfältige Sache in Nachrichten. Wer mehr als nur die üblichen „freundlichen Grüße“ dort hinterlegt hat und vielleicht sogar umfangreiche Formatierungen nutzt, der wird die einfache Übernahme zum neuen Outlook schätzen. Der Umzug ist einfach: Outlook speichert die Signaturen im Verzeichnis C:\Users\<Benutzername>\AppData\Roaming\Microsoft\Signatures. Auch hier sollten Sie beachten, dass das AppData-Verzeichnis versteckt ist. In diesem Ordner befinden sich pro Signatur drei Dateien, da Outlook jede Signatur sowohl im HTML- und RTF-Format (Rich Text) wie auch als reiner Text ablegt. Einfach den gesamten Ordnerinhalt auf den neuen Rechner kopieren. Befinden sich die Dateien am Zielsystem, so sollte in den Outlook-Optionen noch die Verwendung kontrolliert werden (Welche als Standard, welche für Antworten, etc.).
Wer die alten Signaturen nicht mehr als Datei hat, der wechselt einfach in den Ordner der „Gesendeten Elemente“. Dort kann der Signaturinhalt aus den eigenen Nachrichten per Copy/Paste in die nur zu erstellende eingetragen werden.
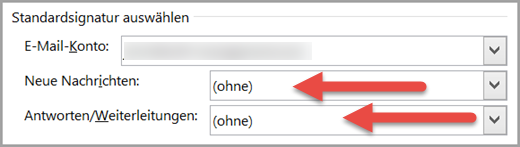
Outlook: Die Standardsignatur
Das eigene Regelwerk
Die Regelverwaltung in Outlook hat eine eigene Exportverwaltung. Details dazu finden Sie in unserem Beitrag zur Arbeit mit Outlook-Regeln.
Das Zertifikat
Wenn Sie auf dem alten Rechner digitale Signaturen zur Verschlüsselung oder Signierung Ihrer E-Mails verwendet haben (S/MIME), so muss auch das Zertifikat auf den neuen Rechner. Ansonsten sind verschlüsselte Nachrichten dort nicht mehr lesbar.
Zu diesem Zweck greifen Sie am besten auf das Original, welches Sie vom Aussteller des Zertifikats erhalten haben, zurück. Dieses sollte ohnehin immer an guter Stelle aufgehoben werden (Backup). Der Import auf den neuen Rechner erfolgt wie auf dem alten: über die Zertifikatsverwaltung von Windows in der Managementkonsole.
Kleinigkeiten
Die wichtigsten Dinge hätten wir damit übertragen. Wer noch weitere Anpassungen am alten Outlook vorgenommen hat, dem bleiben noch einige Export- und Kopiervorgänge. Änderungen am Menüband von Outlook werden am einfachsten über die Exportfunktion (im Bearbeitungsmodus des Menübands) übertragen. Makros befinden sich im Ordner C:\Users\AppData\Local\Microsoft\Outlook als OTM-Datei.
Nicht blind drauflos
So sehr man sich über den neuen Rechner auch freuen mag und die Wiederaufnahme der Arbeit mit Outlook drängt: Eine kurze Liste mit den notwendigen Übernahmepunkten erspart viel spätere Arbeit. Spätestens wenn der alte Rechner nicht mehr verfügbar ist, wird es schwierig. Ebenso sinnlos ist aber eine blindes Kopieren von Einstellungen. Da macht das neue Outlook schon mal gerne Probleme.
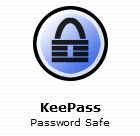











Danke für die detaillierten Infos.
Ein Punkt ist für mich noch offen: kann ich die Ansichtseinstellungen für die Ordner übertragen? Wenn ja: wie?
Mein Laptop erreicht sein Lebensende und so musste ein neuer her. Wie schwierig der Umzug sich gestalten würde, war mir im Vorhin nicht bewusst. Ich ging – wie mir mein Sohn dann auch sage, viel zu naiv davon aus, dass ich einfach nur Datein per USB vom alten auf den neuen Rechner kopiern müsse.
Der Outlook-Umzug war für mich die härteste Nuss. Vielen Dank für ihren ausführlichen Artikel. Er in KOmbination mit diesem hier (https://www.ionas.com/wissen/outlook-umziehen/) enthielt für mich die entscheidenden Informationen, mit denen ich mich dann peu a peu vorgearbeitet habe.
So schnell mach ich einen Computerumzug nicht mehr. Andererseits, Gelernt habe ich auf jeden Fall viel.