Keepass: Kennworteingabe mit Auto-Type
Weiter geht es in der Keepass-Serie. Diesmal kommen wir zu dem Nutzen des Programms im praktischen Alltag: der automatisierten Eingabe von Username und Kennwort – mit einem Tastendruck.
Shortcut-Konfiguration
Die Nutzung von Keepass verlangt nur wenige Konfigurationsschritte. Obwohl das Programm über eine Vielzahl solcher Optionen verfügt, ist für den sofortigen Einsatz nur wenig Aufwand notwendig. Ein zentraler Punkt der Einstellungen ist das Setup der Tastenkombinationen (Shortcuts) zur automatischen Ausfüllung von Login-Daten im Browser, der wohl häufigsten Nutzung des Tools.
Auto-Type – der Eingabekomfort
In den Einstellungen des Programms finden Sie unter dem Eintrag „Integration“ (siehe Screenshot) die Option(en) zur Wahl der individuellen Tastenkombination. Auto-Type nennt sich das Feature, welches die einmal erfassten Kennwörter auf einfachste Weise abrufen lässt. Eine Kombination der Tasten Strg + Alt + A ist bereits zum Installationszeitpunkt vorgegeben, kann aber hier jederzeit geändert werden. Dies ist vor allem dann nützlich, wenn dieselbe Tastenfolge sich mit anderen Programmen überschneidet.
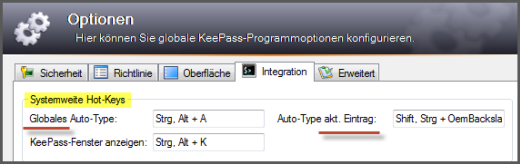
Varianten von Auto-Type
Der Einsatz von Auto-Type ist einfach – vom Konzept wie in der Handhabung. Standardmäßig sendet Keepass beim gleichzeitigen Druck auf die drei Tasten die Kombination von Username, Tabulator, Kennwort und ein abschließendes „Enter“. Die Vorgehensweise entspricht damit der manuellen Eingabe in einer Anmeldemaske. Die Tabulatortaste veranlasst den Cursor in das nächste Eingabefeld zu springen und die Return-Taste schickt die Eingabe ab. Es erfolgt das Login.
Die drei Tasten Strg, Alt und A (gleichzeitig gedrückt, halten Sie Strg und Alt und tippen Sie einmal auf die Taste A) bezeichnet Keepass als systemweiten Hot-Key für das globale Auto-Type.
Auto-Type global
Wird im Browser die Kombination des globalen Hot-Keys über die Tastatur eingegeben, so durchsucht Keepass die gesamte Kennwortdatenbank nach einem passenden Eintrag. Es spielt also keine Rolle, an welcher Stelle sich die aktuelle Markierung innerhalb von Keepass befindet. Wie aber findet es (hoffentlich) die passende Username-Kennwort-Kombination? Hier kommt der Titel Ihres Keepass-Eintrags ins Spiel. Jeder Eintrag in Keepass hat ein Feld „Titel“.
Das Programm nimmt vom aktuell geöffneten Fenster (z.B. Firefox) den Titel und durchsucht alle Einträge der Datenbank nach einem passenden Titelzeileneintrag. Dieser muss nicht exakt übereinstimmen, es reicht wenn eine Teilmenge der Zeichenfolge im Titelfeld eingetragen ist.
Ein Beispiel: Sie führen Ihren Browser auf die Seite Ihres Webmail-Accounts, z.B. „Outlook.com“. Wenn die Webseite es nicht ohnehin automatisch erledigt hat, muss jetzt nur noch das erste Eingabefeld mit einem Mausklick aktiviert werden (Cursor steht im Feld „Username“). Jetzt Strg+Alt+A drücken und Keepass sucht in der Datenbank nach einem Titel mit „Outlook.com“, findet aber auch z.B. „Outlook“. Die dort abgelegten Daten (Benutzername und Kennwort) werden automatisch in die entsprechenden Felder im Browser eingetragen und versendet. Sie landen wie gewünscht in Ihrem Web-Postfach.
Findet Keepass mehrere passende Einträge, so erfolgt eine Rückfrage, welches Datenbankelement das richtige ist. Oft benutzte Eingaben sollten aus diesem Grund keine Dubletten in der Datenbank besitzen. Geht dann einfach schneller.
Senden des aktuellen Eintrags
Die zweite Variante eines Hotkeys ruft immer nur die aktuelle Auswahl in Keepass ab, also den aktuell in Keepass hervorgehobenen Datensatz. Welche Art der Automatisierung man wählt, ist letztlich eine Frage persönlicher Präferenzen. Der Vorteil dieser Möglichkeit liegt in der eindeutigen Auswahl des passenden Eintrags, da nicht in der Datenbank gesucht wird, sondern – egal ob der Titel übereinstimmt oder nicht – Benutzername und Kennwort aus diesem Eintrag in der Webseite eingetragen werden.
Vor allem wer die Möglichkeit nutzt, die passende Webseite schon über Keepass aufzurufen, wird auch die singuläre Eingabemethode wählen. Der Eintrag in Keepass ist dann ohnehin bereits markiert.
Hot-Keys festlegen
Wie bereits erwähnt gibt Keepass den systemweiten Hot-Key für das globale Auto-Type bereits vor. Dies trifft nicht auf das Auto-Type des aktuellen Eintrags zu. Diesen müssen Sie vor dem Einsatz erst festlegen. Dies ist schnell erledigt: einfach den Cursor in das passende Konfigurationsfeld in den Einstellungen setzten und die Kombination einmal auf der Tastatur eingeben. Die Tasten Strg + Großschreibetaste + das Kleiner-Zeichen haben sich in der Praxis bewährt, da alle drei Tasten auf dem Keyboard eng beieinander liegen, schnell einzugeben sind und selten von anderen Programmen verwendet werden.
Lieber mit der Maus?
Natürlich können Sie auch auf beide Arten des Abrufs verzichten und auch mit der Maus die Eingabe automatisieren. Klicken Sie dazu mit der rechten Maustaste auf den passenden Eintrag in der Keepass-Datenbank und wählen Sie aus dem Kontextmenü die Zeile „Auto-Type“ (siehe Screenshot).
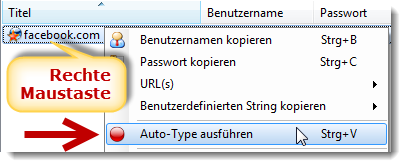
Die Tastenkombination Strg+V bewirkt dasselbe. Die praktische Vorgehensweise hat aber einen entscheidenden Unterschied: Beim Arbeiten mittels Hot-Keys ist das Programm, in welches Sie Benutzername und Kennwort übertragen wollen, im Vordergrund. Dieses Fenster ist aktiv und wird über das im Hintergrund laufende Keepass mit den Daten gefüllt.
Beim Abruf mit der Maus oder Strg+V ist aber Keepass selbst aktiv im Vordergrund und weiß nicht, an welches der vielen geöffneten Fenster die Zeichenketten geliefert werden sollen. Die Antwort: immer das zuletzt (also vor Keepass) aktive Fenster wird als Empfänger gewählt. In der Praxis bedeutet das: vom Browserfenster mit der Tastenkombination Alt+Tab (notfalls mehrfach) zu Keepass wechseln und dann vom gewünschten Eintrag mit Maus oder Strg+V die geschützten Einträge versenden. Da der Browser nun das erste dahinterliegende Fester ist, erhält er mittels Auto-Type die Zeichenketten für Username und Passwort.
Mehr als Username und Kennwort
Die Auto-Type-Funktion kann nicht nur Benutzername und Kennwort in Windeseile eingeben. Da für jeden einzelnen Eintrag in der Keepass-Datenbank eine eigene Auto-Prozedur definiert werden kann, sind auch mehrere Eingabefelder oder Dialogfenster, die ganz andere Daten aufnehmen sollen, ebenfalls automatisierbar.
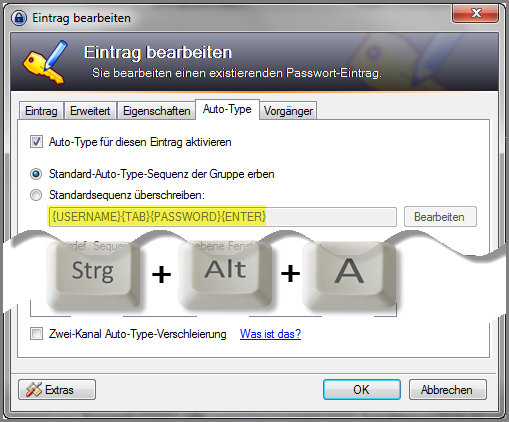
Bearbeiten Sie jene Einträge, die vom Username-Kennwort-Standard abweichen und ändern Sie im Abschnitt „Auto-Type“ des jeweiligen Eintrags die Zeichensequenz. Keepass verfügt über eine ganze Reihe an Variablen, die hier genutzt werden können. Aber auch reiner Text kann an dieser Stelle für das Auto-Type festgelegt werden. Dazu aber mehr in einem weiter Beitrag zum Thema.
Nicht nur im Browser
Die Nutzung von Auto-Type ist sicherlich vor allem beim den vielfältigen Anmeldevorgängen im Web von Vorteil. Geneigte Leser dieses Blogs wissen es: Jeder Dienst sollte ein unterschiedliches Kennwort aufweisen. Diese Anforderung ist damit kein großes Problem mehr.
Sie können aber mit Keepass die Eingabe jedes Fensters automatisieren. Wie gesagt: die Funktion macht ja nichts anderes als die Daten an das gewählte Fenster zu senden (egal, ob es Sinn macht oder nicht). Damit können also auch Login-Dialoge von Windows jeglicher Art versorgt werden. Auch die Anmeldung an der privaten Online-Banking-Software wird auf diese Weise automatisiert und gesichert.
Mehr Sicherheit
Die verschlüsselte Ablage von Keepass bringt einen großen Schritt in puncto Sicherheit. Ab jetzt sollten Sie keine Kennwörter mehr in Ihrem Browser speichern. Dort sind diese um einiges anfälliger für Attacken und Schädlinge.
Eines bietet die Auto-Type-Funktion von Keepass aber nicht: den Schutz vor Keyloggern. Diese Schadprogramme überwachen die Tastatureingaben infizierter Rechner und senden die gesammelten Informationen an Ihren Herrn. Da Auto-Type aber nur eine automatisierte Variante der Tastatureingabe darstellt, wird diese Aufzeichnung nicht umgangen. Abhilfe ist in Sicht: die „Verschleierung“ in Keepass lässt diese Späher außen vor. Dazu aber mehr in einer weiteren Folge zum Thema.

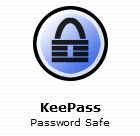










Guten Tag,
Thema Auto-Type. Wie muss ich den Code schreiben, wenn die Anmeldung übern 2 Seiten geht?
VG Uli
Also ich verwende KeePass2 unter Linux (Fedora31 um genau zu sein)
Hier gibt es zwar Optionen/Integration, allerdings sind sämtliche Felder ausgegraut und es steht „Extern“ drin.
Sprich man kann nix eintragen und Str+Alt+A funktioinert auch nicht.
Ne Idee, hat das jemand gelöst?
Das Autotype hat einen störenden Bug. Und zwar steht oft im Feld des Usernamens schon ein Text. Statt den vorhandenen Text vorher zu markieren, damit er überschrieben wird, wird die Ausgabe einfach hinter den vorhandenen Text geschrieben, was natürlich zu einer Fehlermeldung führt.
Seit kurzer zeit , hat Amazon, das Login geändert. Auf der ersten Seite fügt man die Mailadresse ein danach enter, es öffnet sich die zweite Seite mit dem Feld für ein Passwort. Die Frage ist nun, wie bring ich Keepass dazu, dass die zeitverzögerung durch das Seitenwechseln berücksichtigt wird?
Hilfe in der Angelegenheit, wäre toll. Danke jetzt schon für die Antwort.
Besten Dank für diesen nützlichen Tipp! Ich habe den Keypass auf meinem Laptop installiert und werde es ausprobieren. Gibt es eine solche Alternative auch für MacBooks?
Der Artikel ist zwar schon älter, dennoch aktuell eine sehr große Hilfe für mich. Vielen Dank dafür.
ich habe ein Problem bei der Benutzung von Autotype aus der Datenbank heraus.
Nach rechter Maustaste und Klick auf autotype ausführen, springt das System nicht auf die letzte Webseite sondern immer auf den Eingangsbildschirm von Windows (Kachelversion). Wenn ich auf der Webseite die Hotkey-Kombination eingebe, werden die Daten richtig übertragen.
Wo liegt der Fehler?
Hallo Wolfgang,
ich vermute, dass der verwendete Internet Explorer nicht im Desktop-Mode startet. Dies kann in den Internetoptionen vom IE eingestellt werden (im Reiter „Programme“ unter den Internetoptionen). „Immer mit Internet Explorer auf dem Desktop“ öffnen, sollte das Problem beheben.
das Problem besteht immer noch, trotzdem danke