Evernote-Tipp: Auto-Import von Ordnerinhalten
Vor ein paar Tagen haben wir das Web-Notizbuch Evernote vorgestellt. Da sich der Internet-Dienst in der Praxis als sehr flexibel und nützlich erwiesen hat, wollen wir in einer kleinen Serie einige Tipps und Anwendungsmöglichkeiten vorstellen. Zu Beginn die einfachen Software-Tipps und in Folge dann die Möglichkeiten für anspruchsvollere Anwender. Wie gesagt, Evernote ist für eine Vielzahl von Ideen „verbiegbar“. Heute zum Einstieg das Thema Auto-Import.
Der Weg zum ultimativen zweiten Gedächtnis führt mit Sicherheit über eine Vielzahl möglicher Varianten des Inputs. Nur wenn die Datenerfassung einfach und flexibel ist, wird das Everytime / Everywhere-Prinzip in der täglichen Praxis machbar. Und nur wenn dies so einfach wie möglich handhabbar ist, dann wird eine Software den Weg zur ständigen Nutzung finden.
Mehr als Notizen
Neben der Erfassung von kurzen Gedankengängen mittels einer mobilen App bietet Evernote auch den automatischen Import ganzer Ordner. Die Einrichtung ist einfach. Über die Optionen des Programms (hier der Screenshot der Anwendung auf dem PC) wird der Menüeintrag Ordner importieren gewählt. Im daraufhin geöffneten Dialogfenster können nun die einzelnen Ordner hinzugefügt werden, die Evernote unter Beobachtung hält.
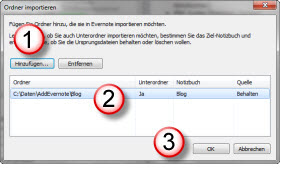 Wichtig ist dabei, die Auswahl der Möglichkeiten beim gewünschten Import überlegt zu wählen. Dazu gehört im einfachen Fall das gewünschte Ziel-Notizbuch. Viel wichtiger ist aber die Einstellung, ob das importierte Dokument danach gelöscht werden soll oder nicht. Wichtige Dokumente sollten hier nicht blind der Cloud anvertraut werden. Nicht einmal, wenn Sie Evernote in der Premium-Variante nutzen, die auch Offline-Notizbücher ermöglicht.
Wichtig ist dabei, die Auswahl der Möglichkeiten beim gewünschten Import überlegt zu wählen. Dazu gehört im einfachen Fall das gewünschte Ziel-Notizbuch. Viel wichtiger ist aber die Einstellung, ob das importierte Dokument danach gelöscht werden soll oder nicht. Wichtige Dokumente sollten hier nicht blind der Cloud anvertraut werden. Nicht einmal, wenn Sie Evernote in der Premium-Variante nutzen, die auch Offline-Notizbücher ermöglicht.
Praxistipp: Erstellen Sie für den Auto-Import ein eigenes Verzeichnis auf Ihrer Festplatte und verwenden Sie keines einer bestehenden Dokumentenablage. Dies hilft auch Anfangsfehlern vorzubeugen. Eventuell können Sie unter diesem Verzeichnis (Beispiel: Ordner AddToEvernote) weitere Verzeichnisse erstellen und jeden einzelnen einem speziellen Evernote-Notizbuch zuordnen. Damit landet auch ein Bulk-Import (z.B. von einem USB-Stick) gleich im richtigen Evernote-Block.
Tipp: Auto-Import vom Scanner
Bereits heute unterstützen einige Scanner das direkte Scannen nach Evernote. Fortschrittliche Software – wie zum Beispiel mit manchen Fujitsu SnapScan-Modellen geliefert – bringt heute den Cloud-Anschluss auf den Rechner. Ist Ihr Scanner oder die eingesetzte Software dazu zu alt, so bietet die Auto-Import-Funktion von Evernote einen guten Workaround. Jede Scan-Software kann einen Ordner als Ziel der optischen Erfassung festlegen. Notfalls können Sie den Scan manuell in einem solchen Zielverzeichnis ablegen (dann sollten Sie aber auch mal ein Software-Update in Erwägung ziehen). Und damit ist es gleichzeitig möglich, diese Dokumente – als PDF oder Jpg – ohne weitere Eingriffe direkt in ein Evernote-Buch zu speichern. So notwendig kann das Dokument dann bei Zeiten beschlagwortet oder verschoben werden.
- Der Scanner, der Sie intuitiv durch jeden Schritt des Scanprozesses führt
- Scannen Sie Ihre Dokumente und teilen Sie diese über diverse beliebte Cloud-Dienste Scannen Sie kabellos zu PC, Mac, iPad / iPhone, Android und Kindle Geräten
- Scannen Sie täglich anfallende Dokumente von Visitenkarten bis zu A4 und sogar A3
- 3 Jahre Herstellergarantie kostenlos bei Registrierung innerhalb von 30 Tagen
Letzte Aktualisierung am 27.07.2024 / Affiliate Links / Bilder von der Amazon Product Advertising API
Da das Ziel in Evernote meist unterschiedlich ist (außer Sie nutzen nur ein einziges Notizbuch), so empfiehlt sich folgendes Setup: Erstellen Sie in Evernote ein neues Notizbuch mit dem Namen ScanIn. Legen Sie auf Ihrem PC (unter dem Ordner AddToEvernote) einen neuen mit dem Namen ScanIn an. Definieren Sie diesen wie oben erläutert als Auto-Import-Ordner in Evernote – mit dem zuvor erstellten Notizbuch als Ziel. Fertig.
In Evernote sehen Sie nun alle gescannten Dokumente an einer Stelle (ohne die Übersicht selbst bei hunderten von Scans vollzumüllen). Sobald genügend Zeit vorhanden ist, kann die Beschlagwortung und die Verschiebung in passendere Notizbücher („Rechnungen“, „Privat“, oder wie auch immer die individuelle Struktur aussehen mag) beginnen.
Das Black Hole der Dokumente
Die praktischen Möglichkeiten der „überwachten“ Evernote-Ordner sind unzählig. Auch der Aufbau eines privaten Mini-Workflows ist damit um einen Baustein reicher. Letztlich gilt aber: Bauen Sie diese – und weitere – Evernote-Funktionalitäten in Ihren persönlichen Arbeitsalltag ein. Definieren Sie für sich – nach einigen strategischen Überlegungen – den idealen Aufbau Ihres privaten Datenflusses. Denn nur wenn Sie sich selbst daran halten („Capture Everything“) wird Ihre Arbeitsweise mit Evernote ein Erfolg.


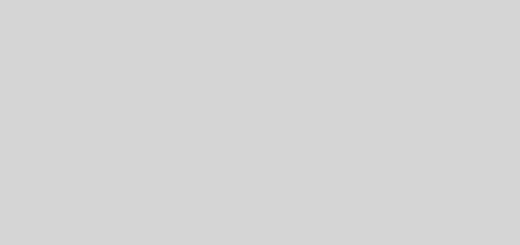










Der angezeigte Scanner kostet 52.000 EUR? Der gehört damit in die Kategorie „Produkte, die keiner kaufen wird“ 🙂 Offenbar ist hier ein Fehler im Angebot.
Ihr Artikel ist sehr gut! Danke dafür!
Danke für den Hinweis! Wurde geändert.