Quick-Tipp: Screenshots in Office erstellen
Es gibt sie schon seit Jahren. Und dennoch wird sie selten genutzt. Die Rede ist von der Möglichkeit, direkt in Office-Programmen Screenshots zu erstellen und in Dokumente einzubinden. Ein Grund für einen Blick auf die Bildschirmaufnahme in Word, Outlook und Co.
Viele denken bei Bildschirmaufnahmen an Programme einzelner Hersteller. Snagit von TechSmith ist mein großer Favorit. Regelmäßige Leser unseres Blogs kennen die Vielzahl an Abbildungen von Programm- und Weboberflächen, die dabei helfen, Erklärungen in Textform besser verständlich zu machen. Wer aber nur die einfache Möglichkeit benötigt, eine Abbildung des Bildschirmausschnitts in ein Word-Dokument einzubinden oder der Outlook-Nachricht einen erklärenden Screenshot beizufügen, dem bietet Microsoft eine einfache Variante in den Office-Programmen.
Seit Version 2010 vorhanden
Seit Office 2010 unterstützt die Microsoft-Suite das direkte Einbinden von Screenshots. In unveränderter Form wurde diese Funktion auch in den Folgeversionen 2013 und 2016 weitergeführt. Die Nutzung ist denkbar einfach.
Aufnahme der Vollbilddarstellung
Jeder kennt diese einfache Form, den gesamten Bildschirminhalt einzufangen noch aus Zeiten der PrintScreen-Taste. Noch heute transferiert Windows mit der Druck-Taste den kompletten Monitorinhalt in die Zwischenablage. Um einen Screenshot in ein Office-Dokument einzufügen stellt die Symbolleiste über den Reiter „Einfügen“ einen einfachen Befehl zur Verfügung. Nach dem Mausklick auf den Eintrag „Screenshot“ (Drop-Down) werden alle nicht minimierten Fenster zur Auswahl angeboten. Lässt man die Maus über die in Miniform dargestellten Abbildungen gleiten (Mouse-Over), wird zur einfacheren Wahl der Programmname angezeigt (eigentlich der Name des Fensters). Nach einem Klick auf den gewünschten Eintrag wird der Screenshot (der gesamte Bildschirm) an die Cursorposition im Office-Dokument eingefügt. Word, PowerPoint oder Outlook kümmern sich dabei selbst um eine passende Größenänderung, die aber anschließend im Programm noch geändert werden kann.
Aufnahme eines Ausschnitts
Selten ist der gesamte Bildschirminhalt von Interesse. Im Gegenteil. Meist werden durch diese Darstellung die eigentlich wichtigen Inhalte – die gewünschte Aussage der Abbildung – unnötig verwaschen und zu klein dargestellt. Das Einfrieren eines Bildschirmausschnitts ist fast ebenso einfach und bringt die Botschaft viel besser auf den Punkt. Die Vorgehensweise ist einfach. Sie müssen nur beachten, dass der aufzunehmende Ausschnitt – also das Programm mit den gewünschten Informationen – direkt „hinter“ dem jeweiligen Office-Programm liegt. Ein Beispiel: Sie versuchen in Outlook einen Screenshot einer Webseite einzufügen, um diesen an Ihren Teamkollegen weiterleiten zu können. Die Ablauffolge:
- Rufen Sie im Browser Ihrer Wahl die Webseite auf und positionieren Sie den gewünschten Ausschnitt.
- Wechseln Sie nun zu Outlook – wenn mehrere Programmfenster offen sind am einfachsten mit gedrückter Alt-Taste und einzelnen Anschlägen der Tabulatortaste. In der Fensterlogik liegt nun Outlook an vorderster Stelle, dahinter der Browser und dann alle anderen geöffneten Programmfenster.
- Erstellen Sie in Outlook eine neue Nachricht und positionieren Sie den Cursor im Nachrichtenfeld an jener Stelle, wo der Screenshot eingefügt werden soll.
- Wählen Sie nun über die Outlook-Symbolleiste den Reiter „Einfügen“. Im Drop-Down-Menü des Eintrags „Screenshot“ finden Sie nun – unter der Mini-Abbildung aller Programmfenster – die Auswahl „Bildschirmausschnitt“.
- Nach einem Klick wird Outlook ausgeblendet und das dahinterliegende Fenster (der Browser) im Dimm-Modus (milchig) eingeblendet (siehe Abbildung). Mithilfe des Fadenkreuzes können Sie nun einen Ausschnitt wählen, der im Klarmodus dargestellt wird.
- Sobald Sie die Maustaste loslassen, wird der Ausschnitt erfasst und als Abbildung in die Nachricht eingefügt.
- Nur merken: der Ausschnitt kann nur von jenem Fenster gewählt werden, dass vor dem Screenshot-Tool aktiv war.
- Hinweis 2: Minimierte Fenster werden ignoriert.
Wenig Bearbeitungsmöglichkeiten
Nachdem der Bildschirmausschnitt in Outlook (oder ein Word-Dokument bzw. eine PowerPoint-Folie) eingefügt wurde, können Sie das Aussehen noch ändern. In erster Linie betrifft dies in der Praxis die Größe. Darüber hinaus stehen noch einige Funktionen zur Verfügung, wie bei jedem anderen eingefügtem Bild. Was in PowerPoint viel Sinn machen kann (Schatten, Perspektiven, Spiegelungen, etc.) ist für den einfachen Outlook-Anhang meist fehl am Platz. Die vielen nützlichen Dinge für Screenshots vermisst man aber.
Pfeile, Text und Markierungen
Die Aussage von Screenshots kann mit einfachen Ergänzungen enorm gesteigert werden. Dies beginnt bei einfachen Pfeilen über Textboxen und Nummern-Symbolen bis hin zu komplexen Funktionen wie der Abdunklung bestimmter Bereiche. Auch die Verpixelung diskreter Inhalte (Kennwörter, Kreditkartennummern, o.ä.) kann eine wertvolle Hilfe sein. Wer solche Funktionen sucht, kann die Screenshot-Funktion der Office-Programme links liegen lassen.
Mehr als Screenshots: Snagit und Screenpresso
Aufgrund der begrenzten Möglichkeiten ist der Umstieg auf eine dedizierte Screenshot-Anwendung sicherlich empfehlenswert. Da ich aber täglich noch Anwender sehe, die komplette Bildschirminhalte über die Zwischenablage in eine Word-Datei kopieren und diese dann als Outlook-Anhang versenden, macht der Hinweis auf die einfache Nutzung in Office sicherlich Sinn. Für wenige Euro (Snagit) oder sogar kostenlos (Screenpresso, hier kostet nur die Pro-Version) erhalten Sie ein Tool, mit denen sich nicht nur exzellente Screenshots erstellen und verbessern lassen. Es gibt damit sogar noch einige Bildbearbeitungsfunktionen für den Alltag obendrauf.
Wer lieber laufende Bilder hat: Die Vorgehensweise in Outlook gibt es als 2-Minuten-Screencast hier.
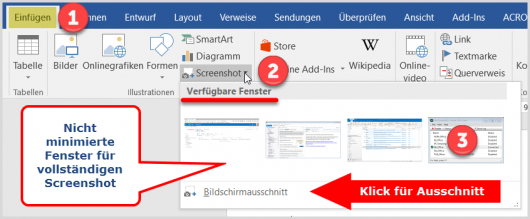
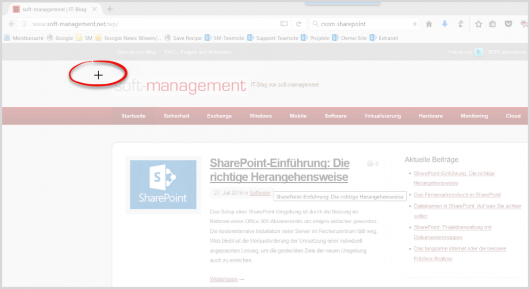
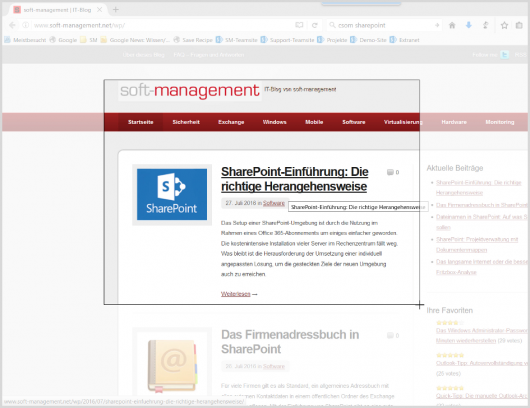
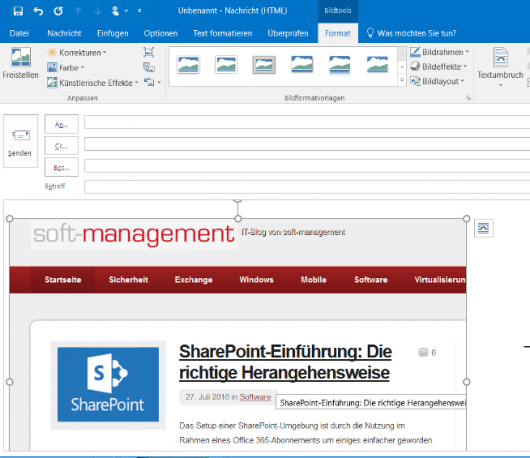
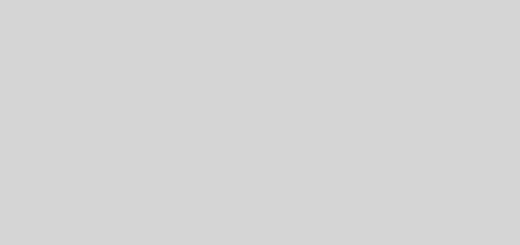

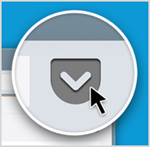









Ich benutze immer den online Screen Capture von Apowersoft. das ist ein Tool, das man immer wieder aufrufen kann. Funktioniert einwandfrei! Hier der Link: https://www.apowersoft.de/kostenloser-screen-capture