Automatische Metadaten in SharePoint-Dokumenten
Die Planung der richtigen Metadaten für eine SharePoint-Bibliothek ist keine leichte Aufgabe. Aber auch für den Anwender ist das Ausfüllen der Spalten für jedes Dokument eine nervliche Herausforderung. Eine Automatik ist gefragt.
Metadaten und die Anwenderakzeptanz
Metadaten sind ein entscheidendes Merkmal jeder SharePoint-Bibliothek. Nur Inhalte, die ausreichend verschlagwortet sind, können auch einfach wiedergefunden werden. Zu viele Metadaten sprengen aber schnell die Geduld der Anwender. Schließlich muss ja jedes eingestellte Dokument mit den passenden Spaltenwerten versehen werden. Die aufwendige Tipparbeit kann mit einem kleinen Trick vermindert werden.
Der Ordner als Metadatenfüller
Ordner sind keine gute Wahl, wenn es um die Ablage von Dokumenten in SharePoint geht. Auch in einer Dokumentenbibliothek mit tausenden von Dokumenten kann mithilfe der Metadaten (Gruppierung, Sortierung, Filter) schnell der gesuchte Inhalt gefunden werden. Zudem ist diese neue Variante der Strukturierung um einiges flexibler (Stichwort Ansichten).
Der Standardwert
Für die automatische Zuordnung von Metadaten zu einem Dokument kann aber der Standard-Spaltenwert eines Ordners eine gute Hilfe sein. Vor allem im Stadium der Migration bestehender Daten nach SharePoint kann diese „Zwischenstufe“ einer Ablage wertvolle Dienste leisten. Ein Beispiel: Sie haben jede Menge Dokumente bereits auf dem FileShare des Servers liegen. Diese sind u.a. in Ordnern nach dem Namen des Kunden abgelegt. Natürlich soll dieser Kundenname auch in SharePoint als Eigenschaft dieser Dokumente hinterlegt werden.
Die Bibliothek mit Ordnern
In einem ersten Schritt wird in der SharePoint-Bibliothek eine Ordnerstruktur mit den Namen der Kunden erstellt. Ähnlich dem Aufbau auf dem Fileserver: ein Ordner pro Kunde. Der Bibliothek wird nun die Websitespalte „Kunde“ hinzugefügt und im jeweiligen Ordner mit einem Standardwert versehen – entsprechend dem Namen des Ordners. Dies hat zur Folge, dass ein neues Dokument im Ordner „Mustermann AG“ die Spalte „Kunde“ automatisch mit dem Wert „Mustermann AG“ ausfüllt. Jede manuelle Eingabe dieser Kategorisierung entfällt.
Massenverschlagwortung
Auf diese Weise ist es möglich, eine ganze Menge an Dokumenten automatisch mit den passenden Eigenschaften zu versehen. Per Drag and Drop können so eine Vielzahl bestehender Dateien von einem Fileserver zu SharePoint transferiert werden.
Die Zuordnung von Metadaten ist dabei nicht auf ein Feld begrenzt. Die Definition einer Standardspalte auf der Bibliotheksebene (zuzüglich zu denen auf Ordnerebene) verschlagwortet alle eingehenden Dokumente mit diesen Standardwerten. So kann auf diese Weise ein Dokumententyp (Rechnung, Angebot, o.ä.) zugeordnet oder auch die Projektbezeichnung ohne Tipparbeit erfasst werden.
Die neue Ansicht
Das Arbeiten mit Ordnern bringt in SharePoint schnell das alte Chaos des Fileservers zurück. Prüfen Sie die Anzahl der Ordner auf Ihrem Server, dann wissen Sie wovon ich rede. Und jetzt doch wieder Ordner? Nein. Diese dienen nur für diese neue Art der Metadaten-Erfassung. Für die tägliche Arbeit wird einfach eine neue Ansicht (mit den Inhalten aller Ordner) erstellt und als Standard definiert. Die „Ordneransicht“ sollte sogar auf einige Mitarbeiter beschränkt bleiben. Nach einiger Einarbeitung (Umstellung) ist die Arbeit mit Websitespalten ohnehin weitaus effizienter.
Die Transferbibliothek
Eine erweiterte Möglichkeit der automatisierten Erfassung wäre es, diese mit Ordnern versehene Bibliothek nur als Zwischenstadium der Ablage zu verstehen. Dokumente werden in dieser Bibliothek nur zur Kategorisierung „zwischengespeichert“, um nach der erfolgten Metadaten-Zuordnung in die eigentliche Produktivbibliothek verschoben zu werden (z.B. im Rahmen einer Datenmigration). Die Arbeit aller Mitarbeiter in SharePoint findet dann in anderen Ablagen statt.
Transfer mittels Synchronisation
Die OneDrive-App (Business) ermöglicht es, eine SharePoint-Bibliothek mit einem lokalen Ordner zu synchronisieren. In der Praxis ist dies nur begrenzt sinnvoll, da bei einem automatischen Upload ja keine Metadaten ausgefüllt werden und die Dokumente damit keine „SharePoint-Funktionalität“ erhalten. Für unser Szenario eignet sich die Synchronisation aber extrem gut: Dokumente können so von einem Anwender in den lokalen Ordner kopiert werden. Dieser synchronisiert sich mit unserer „Verschlagwortungsbibliothek“ und auf dem SharePoint-Server werden die Standard-Spalten der Ordner angewendet. Die Bibliothek hat damit alle konfigurierten Werte zur Verfügung.
Dokumenteneigenschaften und XML
Die Eigenschaften von Dokumenten wurden in der Praxis bis dato links liegen gelassen. Oder haben Sie jemals manuell diese in einem Word-Dokument ausgefüllt? Erst durch den Einsatz von SharePoint und dessen Websitespalten bilden diese eine mehr als wertvolle Grundlage zur Arbeit mit Dateien. Doch Vorsicht: zusätzlich definierte Eigenschaften (in unserem Beispiel „Kunde“, „Dokumententyp“ oder „Projekt“) werden nur in den Office-Dateien Bestandteil der Datei. Fremde Dateitypen (PDF, etc.) besitzen diese Zuordnung zwar in der jeweiligen Bibliothek, legen diese aber nicht in der Datei selbst ab.
Anders ausgedrückt: Wenn Sie eine Word-Datei nach erfolgter automatischer Beschlagwortung wieder auf Ihren Desktop herunterladen, behält die Datei – losgelöst von SharePoint – diese Eigenschaften. Das Feld „Kunde“ taucht unverändert und mit dem zuvor gefüllten Wert in unserer Datei auf. Selbst wenn diese nach extern versendet, dort bearbeitet und wieder lokal gespeichert wird. Ganz anders bei Dateiformaten von Drittherstellern. Dort wird diese Zuordnung nur aufrechterhalten, solange diese Datei in SharePoint abgelegt ist. Nach einem Download sind diese zusätzlichen Eigenschaften nicht mehr vorhanden. Es bleibt eine „normale“ Datei.
Kopieren oder verschieben
Diesem Umstand ist auch innerhalb der SharePoint-Umgebung Rechnung zu tragen. Wird ein Word- oder Excel-Dokument von einer Bibliothek in eine andere verschoben, bleiben die Metadaten gleich (wenn diese nicht vom Ziel durch eine hinterlegte Logik geändert werden). Die „Spalte“ existiert im Dokument. Derselbe Vorgang mit einem PDF-Dokument verliert alle zusätzlichen Dokumenteigenschaften, wenn diese nicht explizit berücksichtigt werden.
Verschlagwortung und Ablage
Ein schöner Automatismus: Sie kopieren das Dokument vom Fileserver in die oben genannte Zielbibliothek. Aufgrund der Standardwerte der SharePoint-Ordner erfolgt die Zuordnung der passenden Metadaten. Danach wird das Dokument über einen automatischen Workflow in die „richtige“ Zielbibliothek verschoben. Dort kann nun mit dem Dokument gearbeitet werden. Wunderbar. Erfolgt nun der Workflow über „Kopieren des Dokuments in die Zielbibliothek“ mit anschließendem „Löschen des Ursprungsdokuments“ so sieht bei Office-Dokumenten alles wunderbar aus. Alle anderen Dokumententypen haben die Metadaten wieder verloren. Sie waren über die Bibliothek definiert – und nicht wie z.B. bei einer Word-Datei auch in den Dateieigenschaften (XML). Bedenken Sie aber auch, dass verschobene Office-Dokumente nicht automatisch diese Felder anpassen. Das automatische Ausfüllen mit Ordnern funktioniert nur mit Sicherheit, wenn das jeweilige Feld leer oder noch nicht vorhanden ist.
Arbeitserleichterung
Bleibt als Fazit: Ordner in SharePoint können auf diese Weise den Mitarbeitern ein gutes Stück Arbeit abnehmen, wenn es um die Auswahl der passenden Metadaten geht. Mit wenigen Mausklicks können so ganze Ordnerstrukturen des Fileservers in „richtige“ Metadaten gewandelt werden. Ein gutes Setup (welche Metadaten für welche Dokumente) der Standardwerte kann die Migration bestehender Dateien ziemlich erleichtern – auch wenn dieser Vorgang nur einmal genutzt wird. Die Vorgehensweise sollte aber auch Nicht-Office-Dateien abdecken und damit zuvor ausgiebig getestet werden. Nicht zuletzt: Vorsicht bei der Wahl der Spaltennamen. Sie sind die zukünftigen Eigenschaften in den Dokumenten und sollten mit Bedacht gewählt werden.
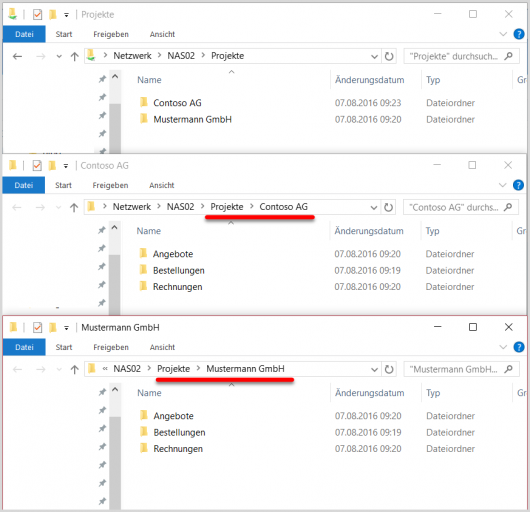
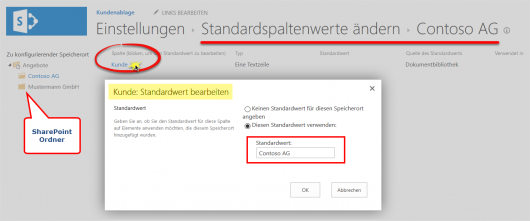
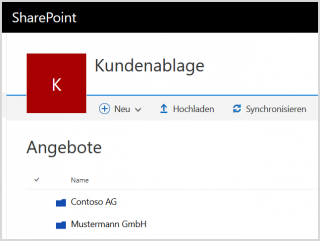
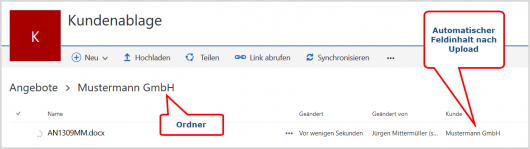
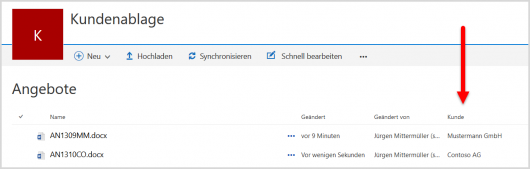
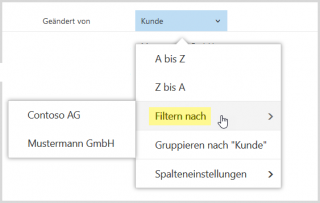
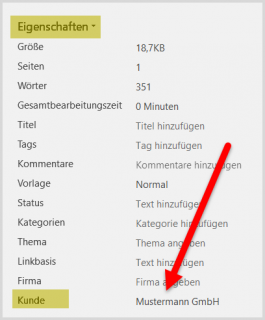
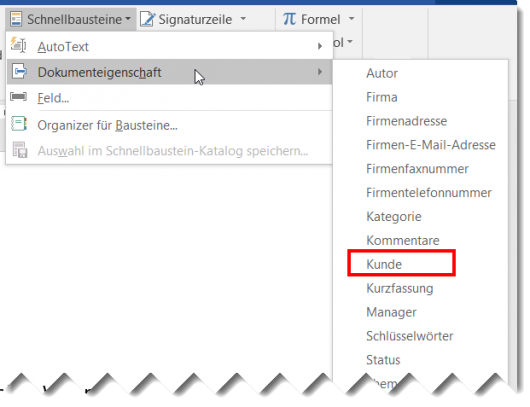

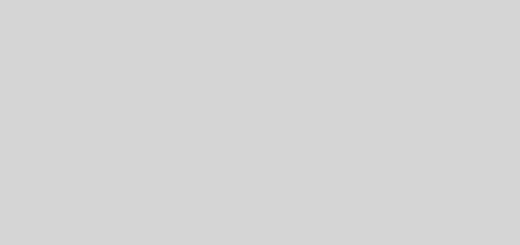










Metadaten und die Anwenderakzeptanz
Genau das ist möchte ich auf bestehende Ordner anwenden hat das schon mal wer gemacht und kann mir Einblick in seinen flow geben?
Ich würde das auch gern wissen, da die Darstellung oben bei mir nicht funktioniert.