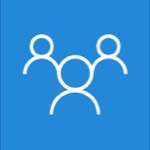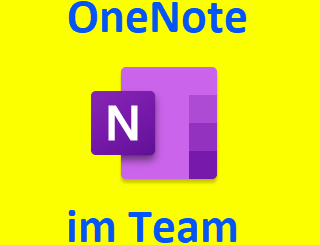Office-Vorlagen in der Cloud
Zentrale gespeicherte Office-Vorlagen gehören heute zum Alltag in jedem Unternehmen. Es geht um CI. Die Ablage in der Cloud hilft, um die Nutzung von VPNs zu umgehen.
CDN statt Fileserver
Das heute meist verbreitete Setup konfiguriert in den Office-Einstellungen eine Ablage am Fileserver. Dort befinden sich die Arbeitsgruppenvorlagen, die von allen Usern gezogen werden. Im Unternehmensnetzwerk kein Problem. Von extern aber nur über eine VPN-Verbindung zugänglich. Kein VPN, keine Vorlagen.
Zentral verwaltet
Der letztliche Workflow unserer Aufgabenstellung sieht folgendermaßen aus. Das Marketing-Team pflegt zentral die Vorlagen und speichert diese in einer SharePoint-Bibliothek. Unterstützt wird dabei nur SharePoint Online.
Nach der Konfiguration werden diese Vorlagen über das Microsoft CDN zur Verfügung gestellt. Dies ermöglicht es dem Anwender, auf diese schnell und von überall zuzugreifen. Direkt wie gewohnt aus den einzelnen Office-Anwendungen.
Das Content Delivery Network stellt dabei eine Art Cache zur Verfügung und spielt vor allem in Punkto Schnelligkeit und Latenz eine große Rolle. Unabhängig vom Standort des Anwenders.
Bibliothek in SharePoint
Die Ablage der Vorlagen erfolgt auf einer Site in SharePoint Online. Diese sollte vorab gut gewählt werden. Eine Group-Site darf nicht verwendet werden. Also einfach eine normale Team- oder Communication-Site. Dort wird eine Bibliothek erstellt, die zukünftig alle Vorlagen beheimatet. Nur die Office-Vorlagen, sonst nichts. Der Platz der Ablage ist meist eine zentrale Site im Unternehmen, auf die alle Anwender zumindest Leserechte haben, das Marketing-Team in unserem Fall auch Schreibrechte.
Die gemeinsame Nutzung von Bildern (z.B. Logos) im Unternehmen ist auf dieselbe Art möglich. Dazu wird eine getrennte Bibliothek erstellt. Dies ist aber hier nicht das Thema.
Wichtig: In der Vorlagen-Bibliothek landen auch nur wirklich Vorlagen. Also nur DOTX, XLTX, POTX etc., keine Dokumente!
Weg von Arbeitsgruppenvorlagen
Wir sehen uns die Ausgangslage an. In Word finden wir bei der Neuerstellung von Dokumenten nur die persönlichen Vorlagen. Gespeichert lokal am Rechner. Dazu noch die von Office-Online – eine andere Baustelle. Zukünftig wird es an dieser Stelle noch einen Eintrag für Vorlagen der Firma geben.
Traditionell wurden die Vorlagen für Arbeitsgruppen in den Optionen der Office-Anwendungen konfiguriert. Dort geht es über die erweiterten Optionen in eine ziemlich unübersichtliche Liste von Einträgen. Ziemlich weit unten findet man einen Punkt „Dateispeicherorte“. Der Eintrag für Arbeitsgruppenvorlagen wurde dann meist mit einem Verzeichnis eines Fileservers gefüllt und stellte damit Vorlagen zentral bereit. Das Problem: Der Zugriff ist von unterwegs nur mit einem VPN möglich. Das wollen wir ändern und der Eintrag hier kann gelöscht werden.
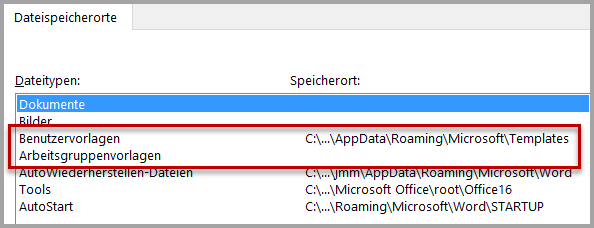
Die notwendigen Schritte
Welche Schritte sind dazu nötig? Zuerst wird der zukünftige Ablageort in SharePoint festgelegt. Also eine passende Site, darin eine neu erstellte Bibliothek mit unseren Vorlagen. Dieser Pfad ist wichtig für das Setup.
Danach ist der Tenant-Admin an der Reihe. In einer administrativen Powershell-Sitzung wird zuerst das SharePoint-Online-Modul installiert. Einmal mit diesem eine Sitzung aufgebaut, wird das CDN konfiguriert und dann heißt es warten. Es kann bis zu 24 Stunden dauern, bis die Einstellungen wirksam werden. Das gesamte Setup ist aber in wenigen Minuten ausgeführt.
Setup in SharePoint
Wir beginnen mit der Konfiguration der SharePoint-Bibliothek. Diese ist schnell erstellt, es muss aber zusätzlich noch eine spezielle Berechtigung gesetzt werden. Dies erfolgt über die Bibliothekseinstellungen und dann über die Berechtigungen unserer Vorlagenbibliothek.
In der Gruppe der Besucher muss noch ein Eintrag hinzugefügt werden: „Jeder, außer externen Benutzern“. Einfach „Jeder“ eingeben und dann den Vorschlag akzeptieren. Damit ist unsere interne Bibliothek fertig.
CDN mit Powershell
Jetzt wird es technisch. Für den SharePoint-Admin im Haus aber kein Problem. Wir benötigen als erstes die URL der Bibliothek. Also Name der Site gefolgt von dem Pfad der Bibliothek.
Nach der einmaligen Installation des Powershell-Moduls wird eine Verbindung zum Tenant aufgebaut und ein einziges Kommando abgesetzt. Wir fügen also eine Asset-Library vom Typ OfficeTemplateLibrary in das CDN ein.
Install-Module -Name Microsoft.Online.SharePoint.PowerShell
Connect-SPOService "https://<Tenant>-admin.sharepoint.com"
Add-SPOOrgAssetsLibrary -LibraryUrl "https://<Tenant>.sharepoint.com/<Bibliothek>" -OrgAssetType OfficeTemplateLibrary -CdnType PrivateIn der Powershell-Sitzung kann zuerst über den Get-Befehl das Vorhandensein des SharePoint-Moduls geprüft werden. Wird hier nichts zurückgegeben, muss das Modul einmal installiert werden. Install-Module und fertig. Im zweiten Schritt wird nun eine Verbindung zu SharePoint-Online aufgebaut.
Nun wird der eigentliche Befehl für die CDN-Konfiguration abgesetzt. Sehen wir uns die Bestandteile dieses Kommandos genauer an. Der Parameter „LibraryUrl“ gibt den Pfad zur Bibliothek an. Also Tenant-Name Punkt SharePoint.com, ein eventueller Site-Name und zuletzt der Pfad zur Bibliothek. Wenn Sie die Bibliothek im Browser aufrufen, leicht zu eruieren.
Der Parameter OrgAssetType ist in unserem Fall vom Typ „OfficeTemplateLibrary“. Würden wir eine Bildablage im CDN freigeben, so wäre dieser „ImageDocumentLibrary“.
Zuletzt werden noch die Berechtigungen dieser Asset-Library festgelegt. Hier auf jeden Fall den Type „Private“ wählen.
Wie gesagt kann es lange dauern, bis die CDN-Bibliothek zur Verfügung steht. Am besten also am nächsten Tag prüfen. Eine Änderung in der Bibliothek, also neue oder geänderte Vorlagen, geht dann zukünftig auch nicht sofort, aber sehr rasch.
Das Ergebnis
Sehen wir uns nun das Ergebnis an. Wieder in Word. Beim Erstellen einer neuen Datei finden Sie nun neben dem Eintrag „Persönlich“ auch den Ihrer Firma. Ein Klick auf diese Kategorie und Sie sehen alle Vorlagen aus der SharePoint-Bibliothek. Wie gewohnt eine auswählen und das neue Dokument ist erstellt. Kleine Einschränkung an dieser Stelle: Eine Änderung der Vorlage wie gewohnt, ist mit einer Cloud-Vorlage nicht möglich.
Umweg am Smartphone
Am Smartphone werden die Cloud-Vorlagen bei der Dateierstellung leider noch nicht angezeigt. Es gibt aber einen einfach Workaround: Rufen Sie direkt die SharePoint-Bibliothek mit den Vorlagen auf. Dort kann mit einem Tab die neue Datei mit der passenden Vorlage erstellt werden.
Das Video dazu
Den gesamten Vorgang gibt es mit bewegten Bildern auf unserem YouTube-Kanal: